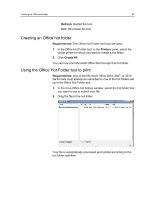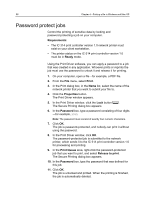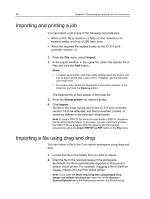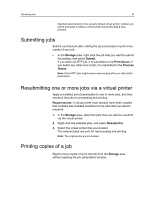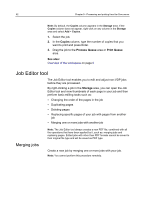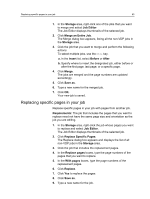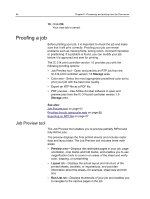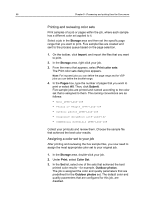Konica Minolta AccurioPress C2070/2070P IC-314 User Guide - Page 72
Job Editor tool, Merging jobs
 |
View all Konica Minolta AccurioPress C2070/2070P manuals
Add to My Manuals
Save this manual to your list of manuals |
Page 72 highlights
62 Chapter 5-Processing and printing from the Creo server Note: By default, the Copies column appears in the Storage area. If the Copies column does not appear, right-click on any column in the Storage area and select Add > Copies. 1. Select the job. 2. In the Copies column, type the number of copies that you want to print and press Enter. 3. Drag the job to the Process Queue area or Print Queue area. See also: Overview of the workspace on page 6 Job Editor tool The Job Editor tool enables you to edit and adjust non-VDP jobs before they are processed. By right-clicking a job in the Storage area, you can open the Job Editor tool and view thumbnails of each page in your job and then perform basic editing tasks such as: ● Changing the order of the pages in the job ● Duplicating pages ● Deleting pages ● Replacing specific pages of your job with pages from another job ● Merging one or more jobs with another job Merging jobs Note: The Job Editor tool always creates a new PDF file, combined with all the operations that have been applied by it, such as: merging jobs and replacing pages. Edited jobs with other than PDF formats cannot be saved to their original file type and will be saved as PDF type. Create a new job by merging one or more jobs with your job. Note: You cannot perform this procedure remotely.