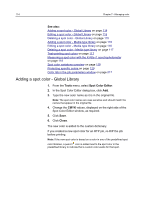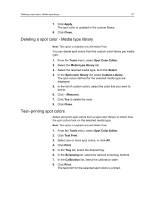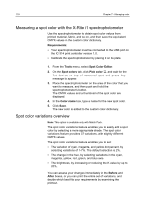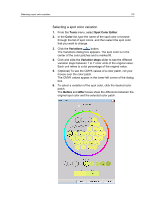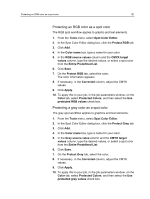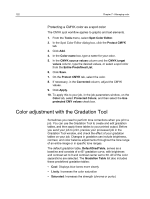Konica Minolta AccurioPress C2070/2070P IC-314 User Guide - Page 127
Deleting a spot color - Media type library, Test–printing spot colors, Apply, Close, Tools
 |
View all Konica Minolta AccurioPress C2070/2070P manuals
Add to My Manuals
Save this manual to your list of manuals |
Page 127 highlights
Deleting a spot color - Media type library 117 7. Click Apply. The spot color is updated in the custom library. 8. Click Close. Deleting a spot color - Media type library Note: This option is available only with Match Pack. You can delete spot colors from the custom color library per media type. 1. From the Tools menu, select Spot Color Editor. 2. Select the Media type library tab. 3. Select the required media type, and click Select. 4. In the Spot color library list, select Custom Library. The spot colors defined for the selected media type are displayed. 5. In the list of custom colors, select the color that you want to delete. 6. Click - (Remove). 7. Click Yes to delete the color. 8. Click Close. Test-printing spot colors Select and print spot colors from a spot color library to check how the spot colors look on the selected media type. Note: This option is available only with Match Pack. 1. From the Tools menu, select Spot Color Editor. 2. Click Test Print. 3. Select one or more spot colors, or click All. 4. Click Print. 5. In the Tray list, select the desired tray. 6. In the Screening list, select the desired screening method. 7. In the Calibration list, select the calibration table. 8. Click Print. The test print for the selected spot colors is printed.