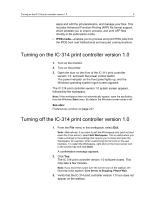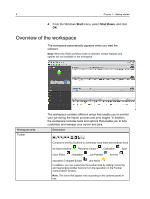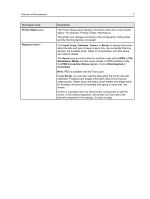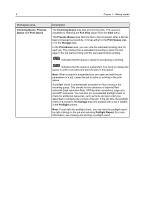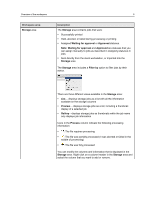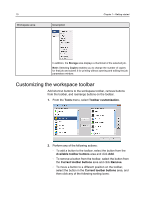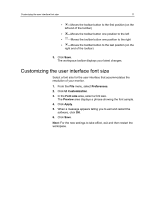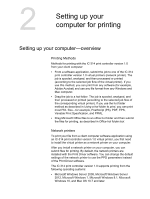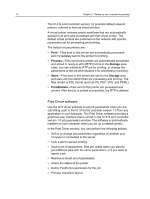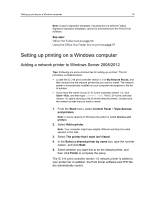Konica Minolta AccurioPress C2070/2070P IC-314 User Guide - Page 20
Customizing the workspace toolbar, Tools, Toolbar customization, Available toolbar buttons
 |
View all Konica Minolta AccurioPress C2070/2070P manuals
Add to My Manuals
Save this manual to your list of manuals |
Page 20 highlights
10 Workspace area Description Chapter 1-Getting started In addition, the Storage area displays a thumbnail of the selected job. Note: Selecting Copies enables you to change the number of copies for that job and submit it for printing without opening and editing the job parameters window. Customizing the workspace toolbar Add shortcut buttons to the workspace toolbar, remove buttons from the toolbar, and rearrange buttons on the toolbar. 1. From the Tools menu, select Toolbar customization. 2. Perform any of the following actions: ○ To add a button to the toolbar, select the button from the Available toolbar buttons area and click Add. ○ To remove a button from the toolbar, select the button from the Current toolbar buttons area and click Remove. ○ To move a button to a different position on the toolbar, select the button in the Current toolbar buttons area, and then click any of the following sorting icons: