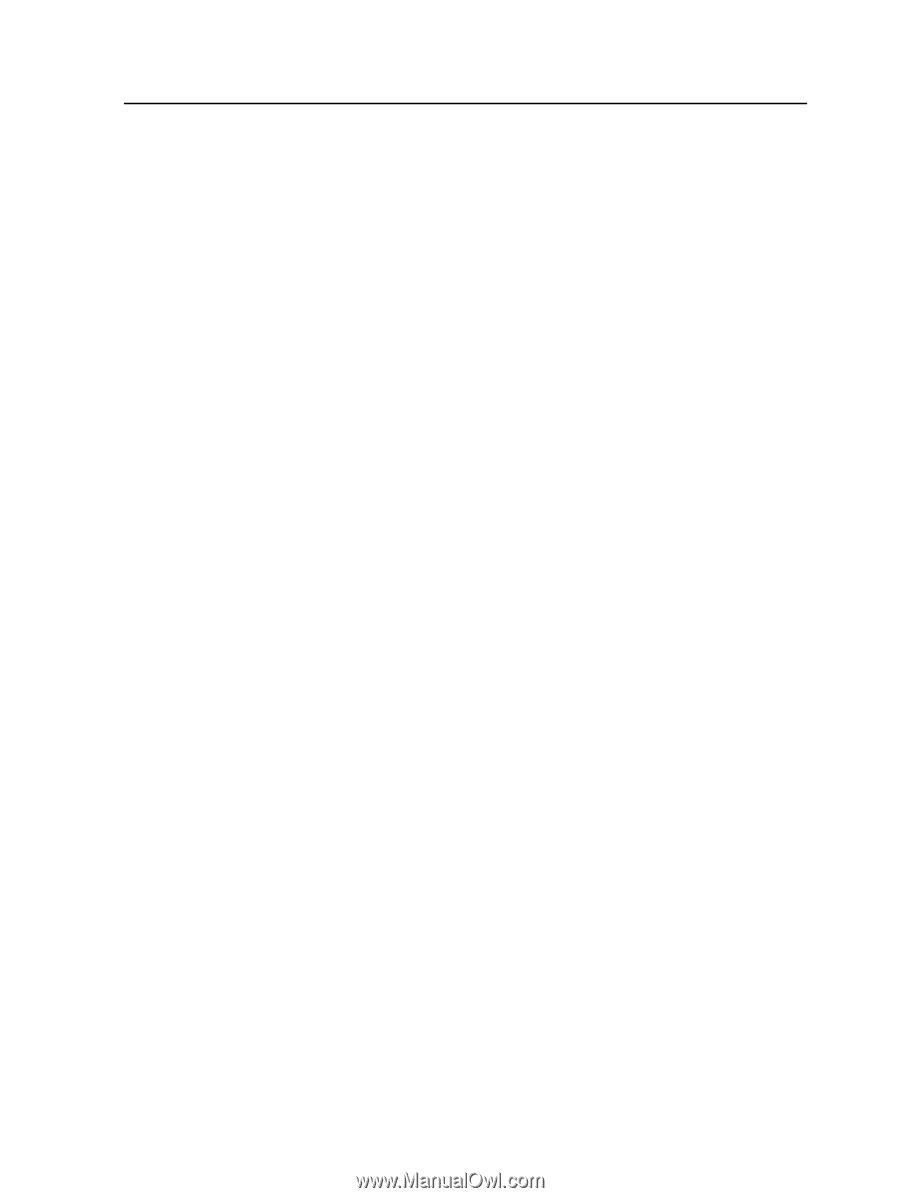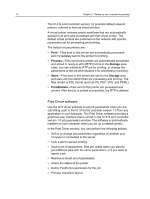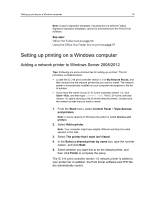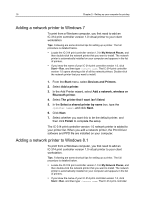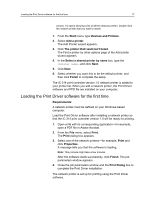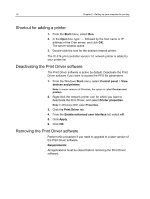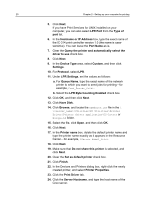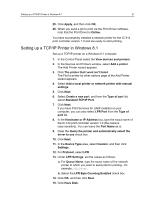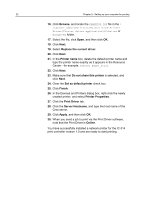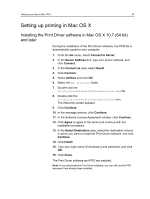Konica Minolta AccurioPress C2070/2070P IC-314 User Guide - Page 29
Downloading fonts, Setting up a TCP/IP Printer in Windows 7, Standard TCP/IP Port
 |
View all Konica Minolta AccurioPress C2070/2070P manuals
Add to My Manuals
Save this manual to your list of manuals |
Page 29 highlights
Downloading fonts 19 1. From the Windows Start menu, select Run. 2. In the Open box, type \\, followed by the host name or IP address of the server, and click OK. The server window opens. 3. Navigate to Utilities\PC Utilities\Driver Extension. 4. Right-click DEX_Uninstaller.exe, and select Run as Administrator. 5. Choose the print driver you want to remove, and click OK. The Print Driver software is removed. Downloading fonts Use the HF_FontDownLoader hot folder, located in D: \HotFolders, to install new or missing fonts to the IC‑314 print controller version 1.0 fonts directory. The HF_FontDownLoader hot folder can be used with the following operating systems: ● Windows Server 2012 ● Windows Server 2008 ● Windows 7 ● Windows 8.1 ● Windows 10 ● Mac OS X 10.7 (64 bit) and later You can drag the required fonts from the computer to the HF_FontDownLoader hot folder. In the Resource Center, you can set a default font and delete fonts. Note: You can only copy fonts if the font license permits. Setting up a TCP/IP Printer in Windows 7 Set up a TCP/IP printer on a Windows 7 computer. 1. From Start menu select Devices and Printers. 2. In the Devices and Printers window, select Add a printer. The Add Printer Wizard appears. 3. Select Add a local printer. 4. Select Create a new port, and from the Type of port list, select Standard TCP/IP Port.