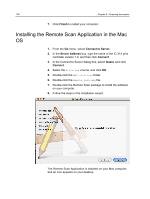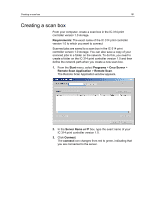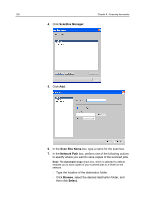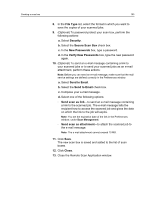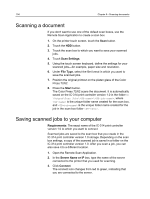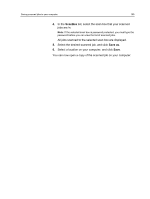Konica Minolta AccurioPress C2070/2070P IC-314 User Guide - Page 204
Scanning a document, Saving scanned jobs to your computer, Scan Settings, File Type, Start
 |
View all Konica Minolta AccurioPress C2070/2070P manuals
Add to My Manuals
Save this manual to your list of manuals |
Page 204 highlights
194 Chapter 9-Scanning documents Scanning a document If you don't want to use one of the default scan boxes, use the Remote Scan Application to create a scan box. 1. On the printer touch screen, touch the Scan button. 2. Touch the HDD button. 3. Touch the scan box to which you want to save your scanned jobs. 4. Touch Scan Settings. 5. Using the touch screen keyboard, define the settings for your scanned jobs-for example, paper size and resolution. 6. Under File Type, select the file format in which you want to save the scanned jobs. 7. Position the original printout on the platen glass of the Color Press 72/62. 8. Press the Start button. The Color Press 72/62 scans the document. It is automatically saved on the IC‑314 print controller version 1.0 in the folder D: \Output\Scan Jobs\\, where is the unique folder name created for the scan box, and is the unique folder name created for the job in the scan box folder . Saving scanned jobs to your computer Requirements: The exact name of the IC‑314 print controller version 1.0 to which you want to connect Scanned jobs are saved to the scan box that you create in the IC‑314 print controller version 1.0 storage. Depending on the scan box settings, a copy of the scanned job is saved in a folder on the IC‑314 print controller version 1.0. After you scan a job, you can also save it to a different location. 1. Open the Remote Scan Application. 2. In the Server Name or IP box, type the name of the server connected to the printer that you used for scanning. 3. Click Connect. The connect icon changes from red to green, indicating that you are connected to the server.