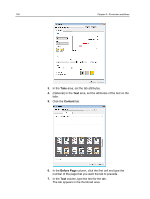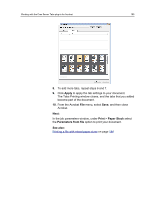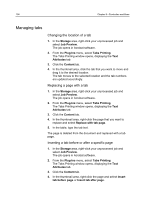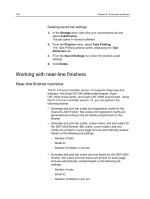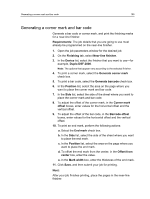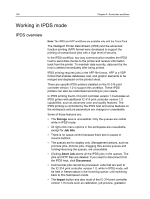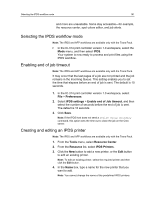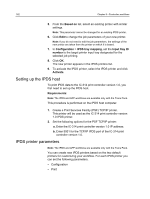Konica Minolta AccurioPress C2070/2070P IC-314 User Guide - Page 168
Deleting saved tab settings, Working with near-line finishers, Near-line finisher overview
 |
View all Konica Minolta AccurioPress C2070/2070P manuals
Add to My Manuals
Save this manual to your list of manuals |
Page 168 highlights
158 Chapter 8-Production workflows Deleting saved tab settings 1. In the Storage area, right-click your unprocessed job and select Job Preview. The job opens in Acrobat software. 2. From the Plug-Ins menu, select Tabs Printing. The Tabs Printing window opens, displaying the Text Attributes tab. 3. From the Saved Settings list, select the desired saved settings. 4. Click Delete. Working with near-line finishers Near-line finisher overview The IC‑314 print controller version 1.0 supports three near-line finishers-the Duplo DC-645 slitter/cutter/creaser, Duplo DSF-2000 sheet feeder, and Duplo DSF-5000 sheet feeder. Using the IC‑314 print controller version 1.0, you can perform the following actions: ● Generate and print bar codes and registration marks for the Duplo DC-645 finisher. Bar codes and registration marks are generated according to the job details programmed on the finisher. ● Generate and print bar codes, corner marks, and end marks for the DSF-2000 finisher. Bar codes, corner marks, and end marks are printed on every page and are automatically created based on the following job settings: ○ Number of sets ○ Sheet ID ○ Number of sheets in one set ● Generate and print bar codes and end marks for the DSF-5000 finisher. Bar codes and end marks are printed on every page and are automatically created based on the following job settings: ○ Number of sets ○ Sheet ID ○ Number of sheets in one set