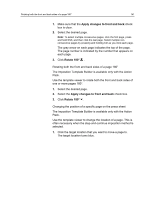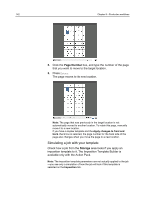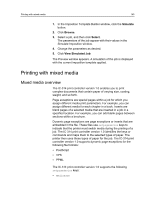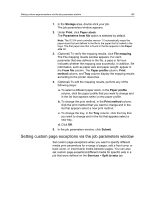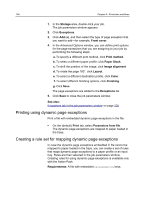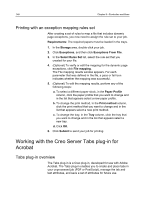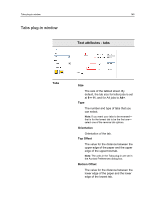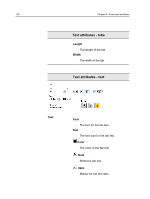Konica Minolta AccurioPress C2070/2070P IC-314 User Guide - Page 156
Printing using dynamic exceptions, Creating a rule set for mapping dynamic exceptions
 |
View all Konica Minolta AccurioPress C2070/2070P manuals
Add to My Manuals
Save this manual to your list of manuals |
Page 156 highlights
146 Chapter 8-Production workflows 1. In the Storage area, double-click your job. The job parameters window appears. 2. Click Exceptions. 3. Click Add (+), and then select the type of page exception that you want to add-for example, Front cover. 4. In the Advanced Options window, you can define print options for the page exceptions that you are assigning to your job by performing the following steps: a. To specify a different print method, click Print method. b. To select a different paper profile, click Paper Stock. c. To shift the position of the image, click Image alignment d. To rotate the page 180°, click Layout. e. To select a different destination profile, click Color. f. To select different finishing options, click Finishing. g. Click Save. The page exceptions are added to the Exceptions list. 5. Click Save to close the job parameters window. See also: Exceptions tab in the job parameters window on page 230 Printing using dynamic page exceptions Print a file with embedded dynamic page exceptions in the file. On the (default) Print tab, select Parameters from file. The dynamic page exceptions are mapped to paper loaded in the trays. Creating a rule set for mapping dynamic page exceptions In case the dynamic page exceptions embedded in file cannot be mapped to paper loaded in the trays, you can create a set of rules that maps dynamic page exceptions to a paper profile or an input tray. Rules are then selected in the job parameters window. Creating rules for using dynamic page exceptions is available only with the Action Pack. Requirements: A file with embedded setpagedevice keys.