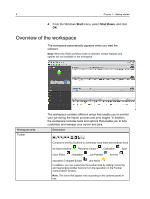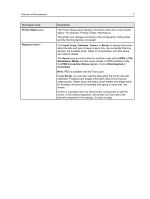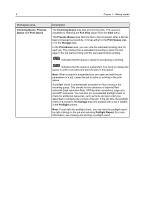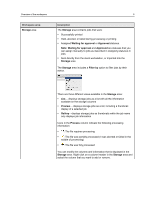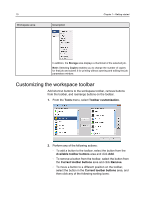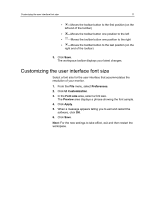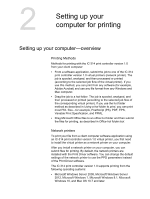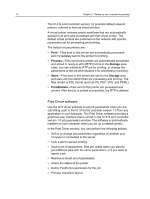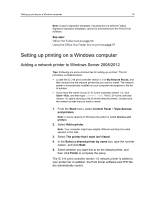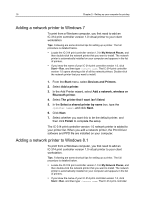Konica Minolta AccurioPress C2070/2070P IC-314 User Guide - Page 21
Customizing the user interface font size, area, select a font size.
 |
View all Konica Minolta AccurioPress C2070/2070P manuals
Add to My Manuals
Save this manual to your list of manuals |
Page 21 highlights
Customizing the user interface font size 11 ● -Moves the toolbar button to the first position (on the left end of the toolbar) ● -Moves the toolbar button one position to the left ● -Moves the toolbar button one position to the right ● -Moves the toolbar button to the last position (on the right end of the toolbar) 3. Click Save. The workspace toolbar displays your latest changes. Customizing the user interface font size Select a font size for the user interface that accommodates the resolution of your monitor. 1. From the File menu, select Preferences. 2. Click UI Customization. 3. In the Font size area, select a font size. The Preview area displays a phrase showing the font sample. 4. Click Apply. 5. When a message appears telling you to exit and restart the software, click OK. 6. Click Save. Next: For the new settings to take effect, exit and then restart the workspace.