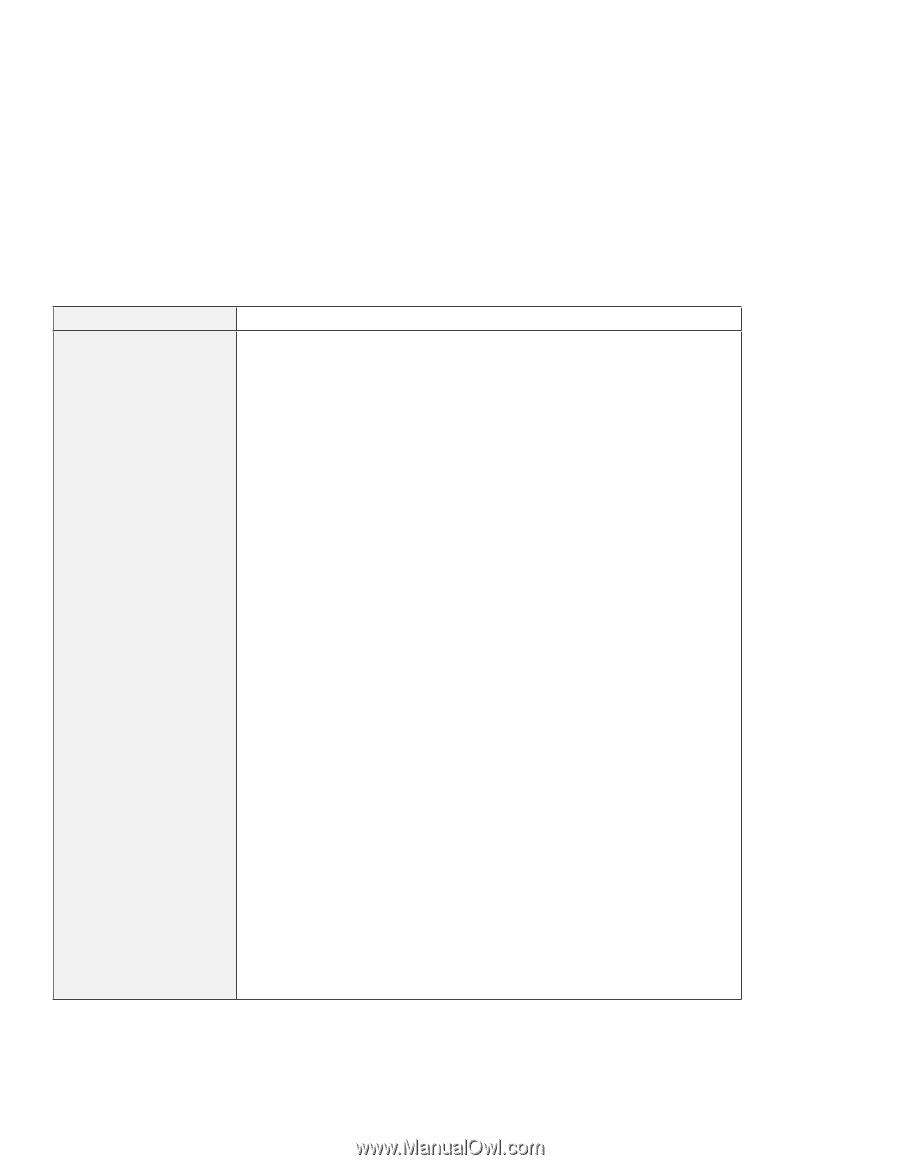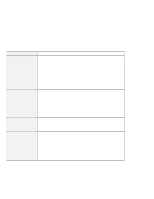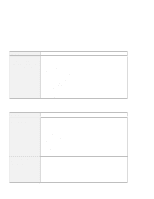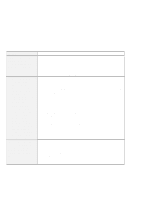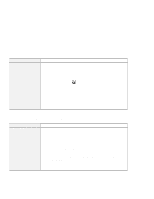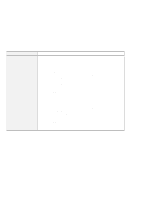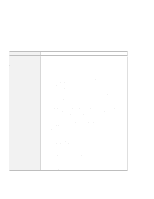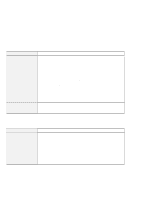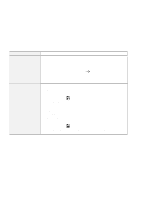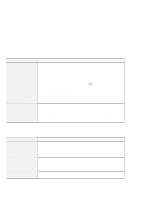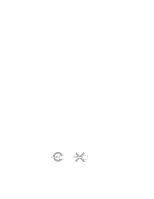Lenovo ThinkPad i Series 1157 ThinkPad 570 User's Reference - Page 207
For Windows NT, The Update Device Driver Wizard appears.
 |
View all Lenovo ThinkPad i Series 1157 manuals
Add to My Manuals
Save this manual to your list of manuals |
Page 207 highlights
Troubleshooting charts Problem You cannot set a higher resolution than the present one on your external monitor. Cause and action (Continued from the previous page.) Make sure that: An appropriate monitor type is selected by doing the following: For Windows 98: 1. Click Start. 2. Move the cursor to Settings and Control Panel. 3. Click Control Panel, and then double-click Display. 4. Click the Settings tab. 5. Click Advanced... 6. Click the Adapter tab. Make sure the appropriate monitor type is shown in the monitor information window. If the monitor type is correct, click OK to close the window; otherwise do as follows: 7. Click Change... The "Update Device Driver Wizard" appears. 8. Click Next, and follow the instructions on the screen by selecting Display a list of all the drivers in a specific location, so you can select the driver you want, and then Show all hardware. 9. Select Manufacturers and Models for your monitor, and follow the instructions on the screen. 10. Click OK to close the "Properties" window after updating the driver. 11. Set Colors and Screen area in the "Display Properties" window. 12. Click OK. For Windows NT: 1. Click Start. 2. Move the cursor to Settings and Control Panel. 3. Click Control Panel, and then double-click Display. 4. Click the Settings tab. 5. Click Display Type... 6. Click Change... The "Change Display" window appears. Make sure the appropriate manufacturer and the monitor type are selected. If they are correct, click OK and skip to step 9; otherwise, do as follows: 7. Select an appropriate manufacturer and monitor model. 8. Click OK. 9. Click the Test button in the "Settings" window. Make sure the test screen is displayed on the external monitor. 10. Click OK. Chapter 4. Solving computer problems 191