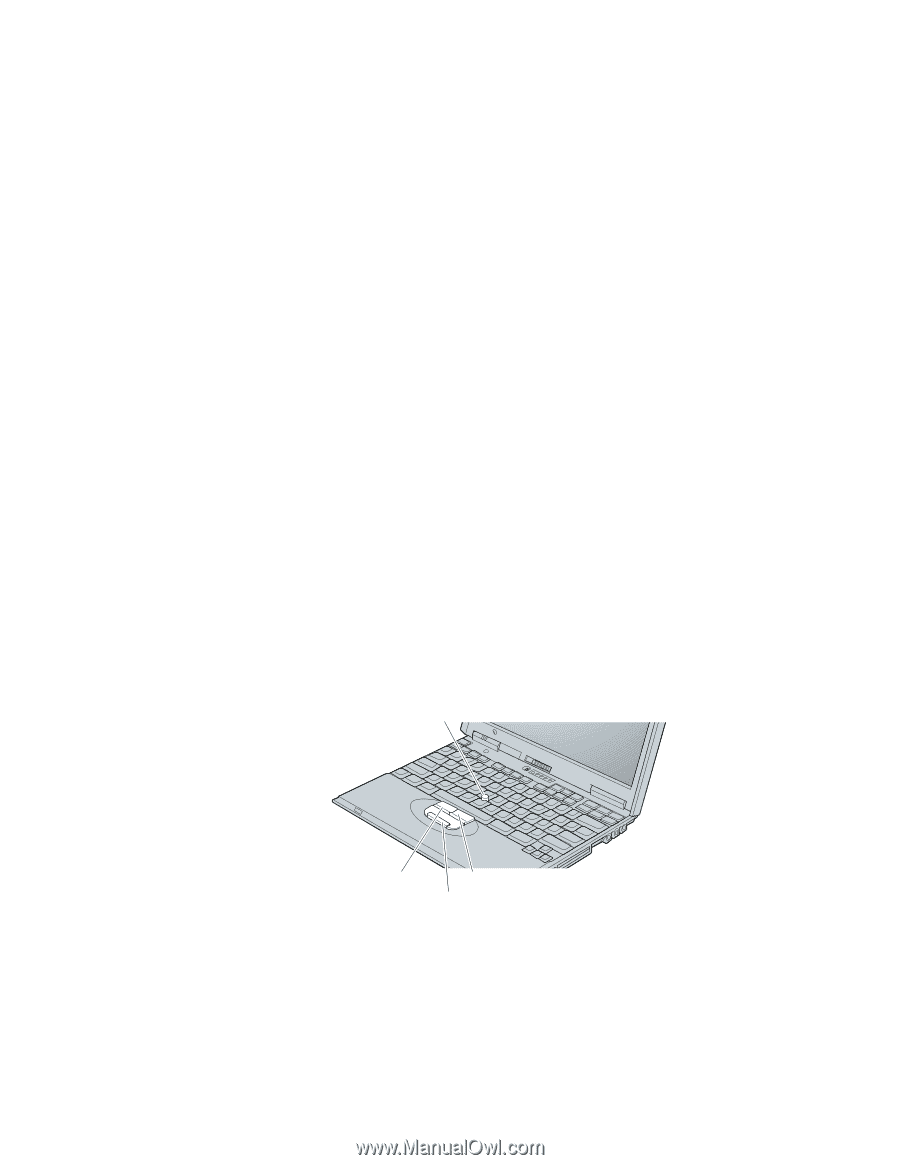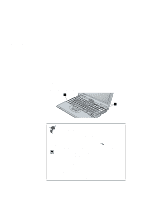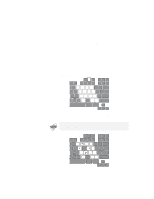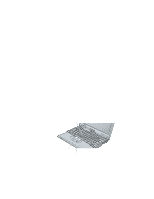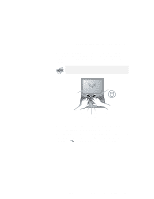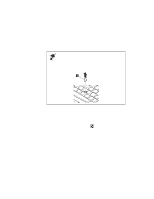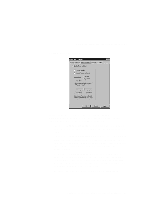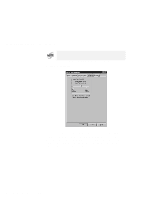Lenovo ThinkPad i Series 1157 ThinkPad 570 User's Reference - Page 58
TrackPoint, Scrolling or Magnifying Glass
 |
View all Lenovo ThinkPad i Series 1157 manuals
Add to My Manuals
Save this manual to your list of manuals |
Page 58 highlights
Using the keyboard functions: TrackPoint TrackPoint The keyboard contains a unique cursor-pointing device called the TrackPoint. Pointing, selecting, and dragging all become part of a single process you can perform without moving your fingers from their typing position. You can also set the following features by customizing the TrackPoint: Press-to-Select Sensitivity Scrolling or Magnifying Glass The TrackPoint consists of a stick on the keyboard and three click buttons below the keyboard. Movement of the cursor on the screen is controlled by the amount of pressure that you apply to the nonslip cap on the stick in any direction parallel to the keyboard; the stick itself does not move. The speed at which the cursor moves corresponds to the pressure you apply to the stick. The functions of the left and right click buttons correspond to those of the left and right mouse buttons on a traditional mouse; these functions depend on the software you are using. The function of the center button is described on page 47. Stick Left click button Right click button Center button If you are not familiar with using the TrackPoint, these instructions will help you get started: 1 Place your hands in the typing position and press gently with either index finger on the stick in the direction you want the cursor to move. 42 IBM ThinkPad 570 User's Reference