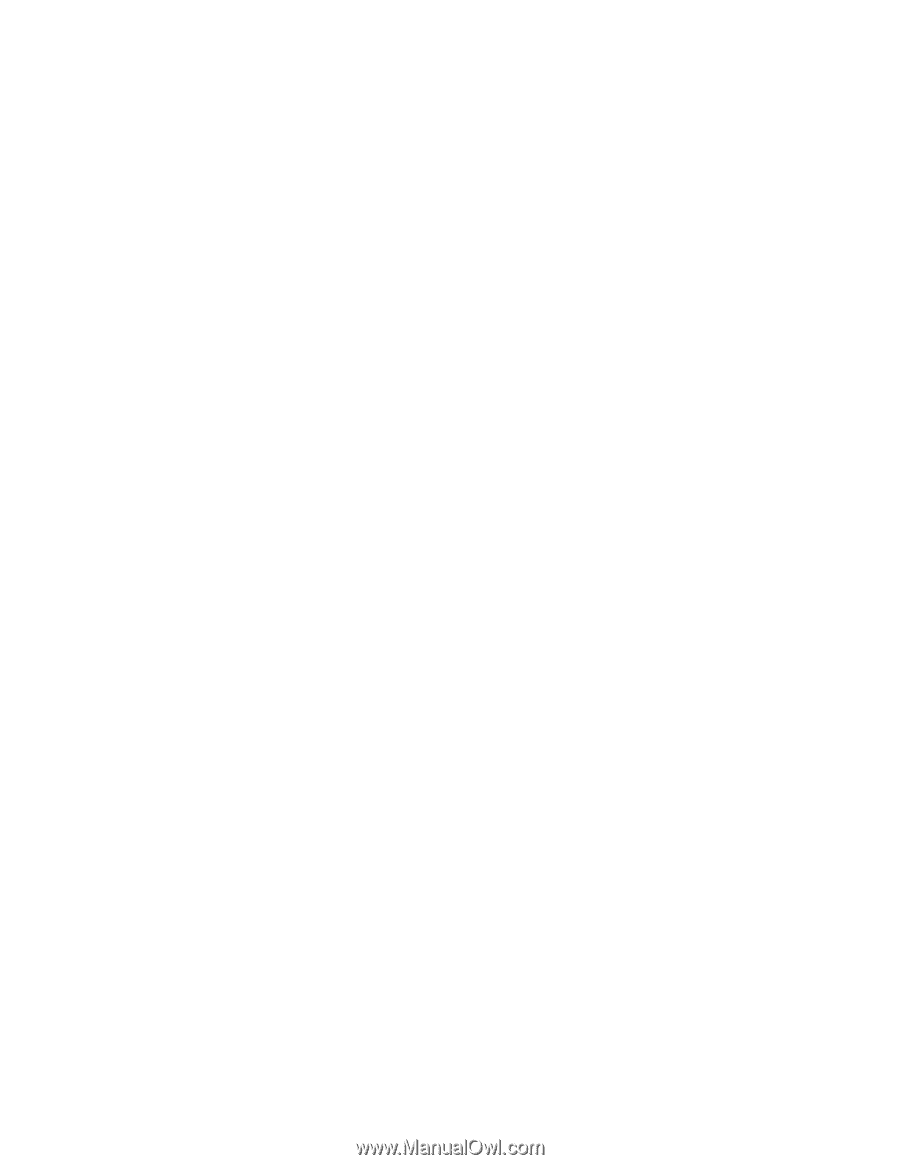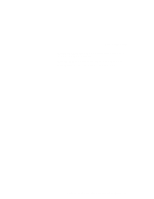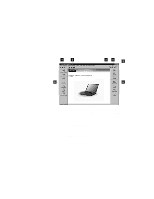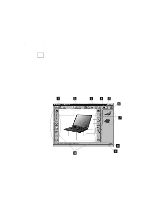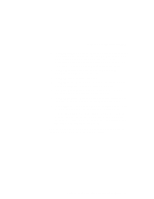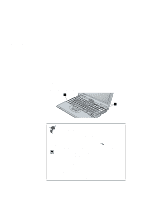Lenovo ThinkPad i Series 1157 ThinkPad 570 User's Reference - Page 51
Display Device, About, View Angle, Default, Status, Device
 |
View all Lenovo ThinkPad i Series 1157 manuals
Add to My Manuals
Save this manual to your list of manuals |
Page 51 highlights
ThinkPad Configuration Program 3 The Display Device buttons. Click one of these buttons to set the display output type to the LCD, external monitor (CRT), or both. When making a presentation, you can click the presentation button to disable any system timers, such as the LCD turnoff timer or the power management mode timers. 4 The About button shows the version of the ThinkPad Configuration program that is installed. 5 The Help button displays online help. 6 The Exit button. Click this button to save the changes made and to exit from the ThinkPad Configuration window. 7 The View Angle buttons. Click the front view or rear view button to display the hardware feature locations. 8 The Default button. Click this button to set the default values for each option and to cancel the changes you just made. 9 The Status bar. The device name and its status appear in the status bar when you place the cursor on a device button. 1 The Device buttons. Click the button of your choice from the window; then set the options for that device from the window that appears. If the device is enabled, the red indicator next to the button is lit. Otherwise, it stays off. Only the top portion of the window is displayed when you click the triangular Minimize button in the top-right corner. Chapter 2. Using your computer and extending its features 35