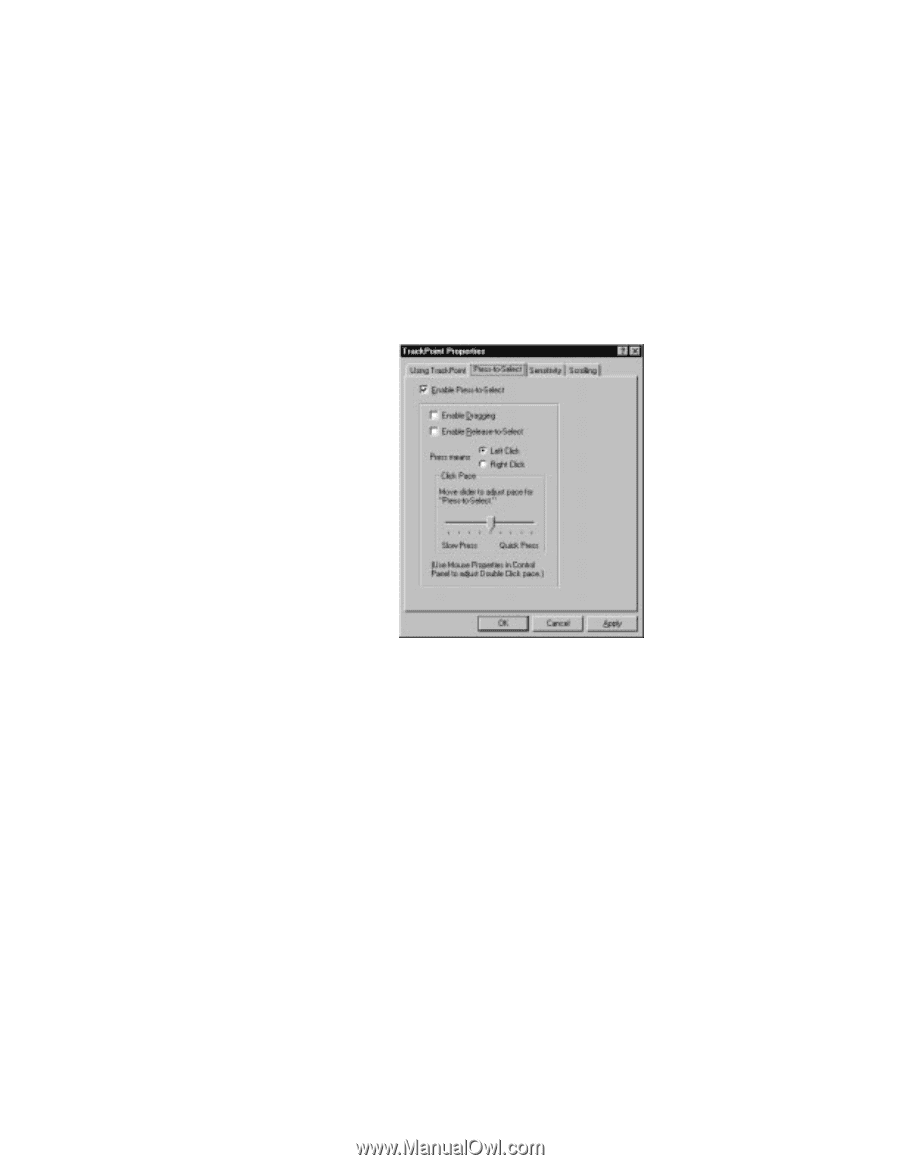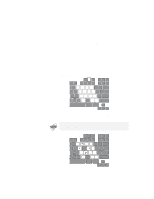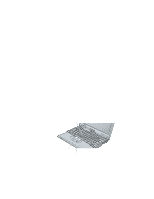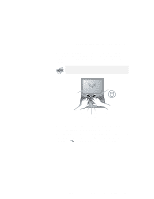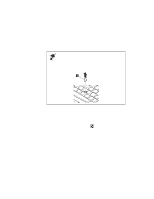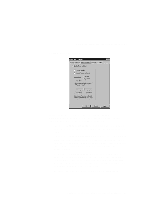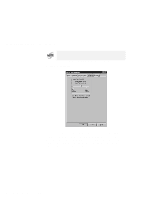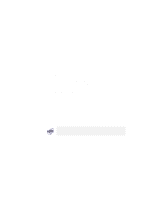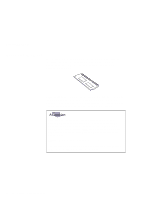Lenovo ThinkPad i Series 1157 ThinkPad 570 User's Reference - Page 61
Setting Press-to-Select, Enable, Press-to-Select, Enable dragging, Enable Release-to-Select
 |
View all Lenovo ThinkPad i Series 1157 manuals
Add to My Manuals
Save this manual to your list of manuals |
Page 61 highlights
Using the keyboard functions: TrackPoint Setting Press-to-Select If you enable Press-to-Select by selecting the Enable Press-to-Select check box, you can make the TrackPoint stick function the same as the left or right click button. If you select Enable dragging, you can drag the icon that you select with the TrackPoint stick by putting light pressure on the stick. If you select Enable Release-to-Select, you can click simply by lifting your finger quickly off the TrackPoint. Moving the cursor onto an icon and then lifting your finger off the TrackPoint works like clicking. Pressing the TrackPoint again works like double-clicking. Click one of the Press means radio buttons to select which button the stick will simulate: either the left or the right button. For example, if you select Left Click, you can start a program with the TrackPoint by putting the cursor on the program's icon and applying light pressure on the stick. To adjust the pressing timing of the stick, set Click Pace. Chapter 2. Using your computer and extending its features 45