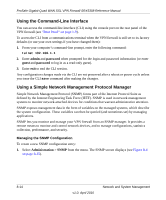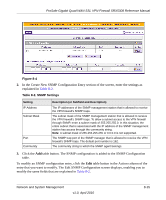Netgear SRX5308 SRX5308 Reference Manual - Page 273
Reverting to Factory Default Settings, Upgrading the Firmware and Rebooting the VPN Firewall, Restore
 |
UPC - 606449065145
View all Netgear SRX5308 manuals
Add to My Manuals
Save this manual to your list of manuals |
Page 273 highlights
ProSafe Gigabit Quad WAN SSL VPN Firewall SRX5308 Reference Manual 3. After you have selected the file, click the Restore button. A warning message might appear, and you might have to confirm that you want to restore the configuration. The VPN firewall reboots. An alert message appears indicating the status of the restore operation. You must manually restart the VPN firewall for the restored settings to take effect. Warning: Once you start restoring settings, do not interrupt the process. Do not try to go online, turn off the VPN firewall, shut down the computer, or do anything else to the VPN firewall until the settings have been fully restored. Reverting to Factory Default Settings To reset the VPN firewall to the original factory default settings, you can use one of the following two methods: • Using a sharp object, press and hold the reset button on the rear panel of the VPN firewall (see "Rear Panel" on page 1-9) for about eight seconds until the Test LED turns on. The Test LED remains on for about 2 minutes. To restore the factory default configuration settings when you do not know the administration password or IP address, you must use the reset button method. • On the Settings Backup and Firmware Upgrade screen (see Figure 8-6 on page 8-17), next to Revert to factory default settings, click the Default button. The VPN firewall reboots. The reboot process is complete after several minutes when the Test LED on the front panel goes off. Warning: When you push the hardware reset button or click the software Default button, the VPN firewall settings are erased. All firewall rules, VPN policies, LAN/WAN settings, and other settings are lost. Back up your settings if you intend on using them. Note: After rebooting with factory default settings, the VPN firewall's password is password and the LAN IP address is 192.168.1.1. Upgrading the Firmware and Rebooting the VPN Firewall You can install a different version of the VPN firewall firmware from the Settings Backup and Firmware Upgrade screen (see Figure 8-6 on page 8-17). To view the current version of the firmware that your VPN firewall is running, select Monitoring from the main menu. The Router Status screen displays, showing the firmware version in the System Info section of the screen. After you have upgraded the firmware, the new firmware version is shown on the screen. Network and System Management v1.0, April 2010 8-19