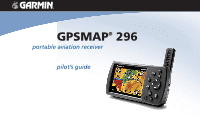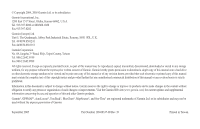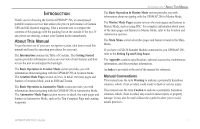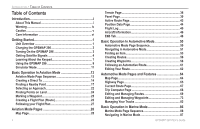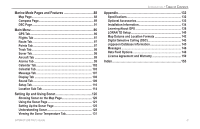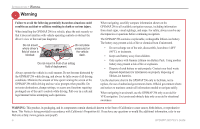Garmin GPSMAP 296 Pilot's Guide
Garmin GPSMAP 296 - Aviation GPS Receiver Manual
 |
View all Garmin GPSMAP 296 manuals
Add to My Manuals
Save this manual to your list of manuals |
Garmin GPSMAP 296 manual content summary:
- Garmin GPSMAP 296 | Pilot's Guide - Page 1
GPSMAP® 296 portable aviation receiver pilot's guide - Garmin GPSMAP 296 | Pilot's Guide - Page 2
person or organization of such changes or improvements. Visit the Garmin Web site (www.garmin.com) for current updates and supplemental information concerning the use and operation of this and other Garmin products. Garmin®, GPSMAP®, AutoLocate®, TracBack®, BlueChart®, MapSource®, and See-Thru® are - Garmin GPSMAP 296 | Pilot's Guide - Page 3
INTRODUCTION Thank you for choosing the Garmin GPSMAP® 296, an unsurpassed portable aviation receiver that utilizes the proven performance of Garmin GPS and full-featured mapping. Take a moment now to compare the contents of this package with the packing list on the outside of the box. If any pieces - Garmin GPSMAP 296 | Pilot's Guide - Page 4
i About This Manual i Warning iv Caution v Care Information vi Getting Started 1 Unit Overview 1 Charging the GPSMAP 296 2 Turning On the GPSMAP 296 3 Getting Satellite Signals 4 Learning About the Keypad 7 Using the GPSMAP 296 8 Simulator Mode 11 Basic Operation In Aviation Mode 13 - Garmin GPSMAP 296 | Pilot's Guide - Page 5
131 GPSMAP 296 Pilot's Guide INTRODUCTION > TABLE OF CONTENTS Appendix 132 Specifications 132 Optional Accessories 133 Installation Information 134 Learning About GPS 138 LORAN TD Setup 140 Map Datums and Location Formats 142 Digital Selective Calling (DSC 143 Jeppesen Database Information - Garmin GPSMAP 296 | Pilot's Guide - Page 6
GPSMAP 296 in a vehicle, place the unit securely so that it does not interfere with vehicle operating controls or obstruct the driver's view of the road (see diagram). Do not mount where driver -ion batteries. Use the electronic chart in the GPSMAP 296 only to facilitate, not to replace, the use of - Garmin GPSMAP 296 | Pilot's Guide - Page 7
GPS equipment, including the GPSMAP 296. Although the GPSMAP 296 is a precision navigation device, any navigation device can be misused or misinterpreted and, therefore, become unsafe. Map Data Information: One of the goals of Garmin available or prohibitively expensive. GPSMAP 296 Pilot's Guide v - Garmin GPSMAP 296 | Pilot's Guide - Page 8
INTRODUCTION > CARE INFORMATION Care Information To resolve problems that cannot be remedied using this guide, contact Garmin Product Support in the U.S.A. at 800/800.1020 or Garmin Europe at 44/0870.8501241. Cleaning the Unit The GPSMAP 296 is constructed of high quality materials and does not - Garmin GPSMAP 296 | Pilot's Guide - Page 9
to remove battery pack for replacement, if necessary. See the "Warning" section on page iv for more information about the lithium-ion battery pack. External power connector under weather cap USB connector under weather cap Slot for optional data card Serial number GPSMAP 296 Pilot's Guide 1 - Garmin GPSMAP 296 | Pilot's Guide - Page 10
lighter adapter. Use care when routing ion battery in the unit is not holding a charge any more. This is common for lithium-ion batteries. Contact Garmin or your Garmin Dealer to order a Battery Pack replacement if you are experiencing charging issues with your battery. GPSMAP 296 Pilot's Guide - Garmin GPSMAP 296 | Pilot's Guide - Page 11
the Backlight/Volume adjustment window. Press MENU to view the options menu. Battery time remaining and power source indicator Warning Page Backlight adjustment slider Volume adjustment slider 2. Read and be sure you understand the warning. Press ENTER to continue. GPSMAP 296 Pilot's Guide 3 - Garmin GPSMAP 296 | Pilot's Guide - Page 12
configuration, causing the top of the sky view to align along your current track heading. A power source indicator shows the unit is operating off battery power ( ), that the unit is charging ( ), or that an external power source is in use ( ). GPSMAP 296 Pilot's Guide - Garmin GPSMAP 296 | Pilot's Guide - Page 13
the receiver is no longer tracking enough satellites for a 2D or 3D fix. • Receiver Not Usable-the receiver is unusable, possibly due to interference or abnormal satellite conditions. Turn the unit off and back on to reset. • Simulating GPS-the receiver is in Simulator Mode. GPSMAP 296 Pilot's Guide - Garmin GPSMAP 296 | Pilot's Guide - Page 14
to North Up or Track Up. New Altitude-allows you to manually enter your altitude. New Location-allows you to enter a new location automatically or using the map. When in Aviation Mode, you can enter the airport identifier. 6 GPS Tips While the receiver is gathering information, your location on the - Garmin GPSMAP 296 | Pilot's Guide - Page 15
speaker volume. GPSMAP 296 Pilot's Guide GETTING STARTED > LEARNING ABOUT THE KEYPAD IN/OUT Keys • Press to zoom in or out on the Map Page. Aviation Mode. • Press multiple times in Aviation Mode to show the Find Menu. DIRECT TO Key • Press to start a Go To using airports, navaids, recently used - Garmin GPSMAP 296 | Pilot's Guide - Page 16
Modes, press and hold PAGE. Use the ROCKER to select a mode, and press ENTER. Understanding Terms The GPSMAP 296 unit's advanced keypad system is designed to allow quick, convenient selection of navigation options and data entry. As you progress through this Pilot's Guide, you will often be directed - Garmin GPSMAP 296 | Pilot's Guide - Page 17
2. To return to the starting page, press QUIT repeatedly. To select and start an on-screen button: 1. On a page with on-screen buttons, use the ROCKER to highlight the on-screen button you want. 2. Press ENTER. Selecting an option from an options menu On-screen buttons GPSMAP 296 Pilot's Guide 9 - Garmin GPSMAP 296 | Pilot's Guide - Page 18
. The included USB Interface Cable or an optional PC Interface Cable (with a serial connector) is used to transfer MapSource CD-ROM data to the optional Data Card. For compatible MapSource products, refer to the Garmin Web site at http://www.garmin.com/cartography/ 10 GPSMAP 296 Pilot's Guide - Garmin GPSMAP 296 | Pilot's Guide - Page 19
> SIMULATOR MODE To start Simulator Mode using the Setup tab: 1. Press MENU twice to show the Main Menu. 2. Highlight Setup from the vertical menu. 3. Highlight the System sub tab. 4. Select Simulator from the System Mode field. Setup tab of Main Menu System sub tab GPSMAP 296 Pilot's Guide 11 - Garmin GPSMAP 296 | Pilot's Guide - Page 20
identifier (code). Select Use Identifier from the GPS tab options menu. Enter the airport code using the ROCKER. Refer to page 14 for complete instructions about entering airport identifiers and user waypoints. To adjust the simulated speed, heading, and altitude from the Panel, Pointer, or Highway - Garmin GPSMAP 296 | Pilot's Guide - Page 21
manual then describes the page as shown in Automotive and Marine Mode. Map Page Terrain Page Panel Page Active Route Page To switch usage modes: 1. Press and hold PAGE. 2. Use the ROCKER to select Aviation, Automotive, or Marine, and press ENTER. Position Data Page GPSMAP 296 Pilot's Guide - Garmin GPSMAP 296 | Pilot's Guide - Page 22
appears. Use ENTER and the ROCKER to select the point. 4. Press ENTER when the point is shown. 5. With the on-screen Go To button highlighted, press ENTER. The GPSMAP 296 creates a course from your present location to the selected destination. Go To Page: Aviation Tab 14 GPSMAP 296 Pilot's Guide - Garmin GPSMAP 296 | Pilot's Guide - Page 23
the selected destination. BASIC OPERATION IN AVIATION MODE > CREATING A DIRECT TO Use the ROCKER to highlight Show Details, and press ENTER. A new screen appears showing sub tabs along the top of the screen. 2. Use the ROCKER to select the tab to view the information. GPSMAP 296 Pilot's Guide - Garmin GPSMAP 296 | Pilot's Guide - Page 24
AVIATION MODE > CREATING A DIRECT TO Airport Tab of Details Page 3. Highlight Show Map, and press ENTER to view the item on the map. Press QUIT when done. Highlight OK, and press ENTER to return to the Go To Page. When viewing information for the Runway or Approach tabs, use GPSMAP 296 Pilot's Guide - Garmin GPSMAP 296 | Pilot's Guide - Page 25
using the Find Menu. Nearest Page: Airport Tab While in Aviation Mode Press MENU when the Nearest Page is open to show the Nearest Page options menu. You can Show Arrows (or Show Bearing) and Set Airport Criteria. GPSMAP 296 Pilot's Guide BASIC OPERATION IN AVIATION (Flight Service Station)-nearest - Garmin GPSMAP 296 | Pilot's Guide - Page 26
pages, use the ROCKER to select the sub tabs across the top of the information pages and show the airport data. 3. Press QUIT to return to the Nearest Pages. You can also highlight any one of the on-screen buttons to perform an action, such as Show Map or Go To. 18 GPSMAP 296 Pilot's Guide - Garmin GPSMAP 296 | Pilot's Guide - Page 27
nearest flight service station (FSS er) and the transmit and receive frequencies are denoted by a TX NEAREST to open the Nearest Pages. 2. Use the ROCKER to select the ARTCC or are on), and press ENTER. BASIC OPERATION IN AVIATION MODE > FINDING A NEARBY POINT 4. Select the GPSMAP 296 Pilot's Guide 19 - Garmin GPSMAP 296 | Pilot's Guide - Page 28
BASIC OPERATION IN AVIATION MODE > FINDING A NEARBY POINT airspace information. If you are already viewing the Nearest Pages, use the ROCKER to select the Airspace tab. 2. Use the ROCKER to select the airspace alert entry on the page, Menu. Nearest Pages: Airspace Tab 20 GPSMAP 296 Pilot's Guide - Garmin GPSMAP 296 | Pilot's Guide - Page 29
for runway surface and minimum runway length. GPSMAP 296 Pilot's Guide BASIC OPERATION IN AVIATION MODE > FINDING A NEARBY POINT Airport Criteria , and press ENTER. 6. Use the ROCKER to enter the minimum acceptable runway length. Press ENTER. NOTE: Use caution when changing the nearest airport - Garmin GPSMAP 296 | Pilot's Guide - Page 30
. Selecting an Approach 4. A Vectors? window appears. See the following page for more information on vectors. Use the ROCKER to select Yes or No, and press ENTER. The GPSMAP 296 removes the destination airport from the Go To and replaces it with the approach waypoints. 22 GPSMAP 296 Pilot's Guide - Garmin GPSMAP 296 | Pilot's Guide - Page 31
course. The Map Page shows an extension of the final approach course using a bold magenta line. GPSMAP 296 Pilot's Guide BASIC OPERATION IN AVIATION MODE > Flight Rules) approach. Follow the approach plate or air traffic control instructions to complete the approach without a steep turn. If air traffic - Garmin GPSMAP 296 | Pilot's Guide - Page 32
AVIATION MODE > FINDING POINTS ON LAND Finding Points on Land To take full advantage of the trip-planning capabilities of the GPSMAP 296, use later when creating a route. Select Show Map to show the location on the map, or select OK to return to the search results list. 24 GPSMAP 296 Pilot's Guide - Garmin GPSMAP 296 | Pilot's Guide - Page 33
press and release ENTER/MARK to open the Information Page for the map item. Saving the selected item as a waypoint 4. To save the waypoint, use the ROCKER to highlight Save, and press ENTER. 5. To accept the waypoint with the default name, highlight OK, and press ENTER. GPSMAP 296 Pilot's Guide 25 - Garmin GPSMAP 296 | Pilot's Guide - Page 34
to take from the list, and press MENU. 4. Highlight Activate Route, and press ENTER. You can also create a flight plan to use at a later time. For more information, refer to "Creating Routes" beginning on page 56 and "Editing and Managing Routes" beginning on page 69. 26 GPSMAP 296 Pilot's Guide - Garmin GPSMAP 296 | Pilot's Guide - Page 35
Following your Flight Plan When you have created and started your flight plan (or route), the GPSMAP 296 guides you to the destination using a variety of tools. NOTE: After you perform an update to your Jeppesen Database, verify that all of your flight plans (routes) in your unit are still current. If - Garmin GPSMAP 296 | Pilot's Guide - Page 36
Map Zoom Range Map Page (Aviation Mode) A navigation arc (Horizontal Situation Indicator, or HSI) appears by default on the Map Page. The arc works like the compass on the Panel arc only shows up in Aviation Mode when the Map Page is set to Track Up. See page 33. 28 GPSMAP 296 Pilot's Guide - Garmin GPSMAP 296 | Pilot's Guide - Page 37
the range bar ( ). AVIATION MODE PAGES > MAP PAGE Map coverage conforms to the following database to 20 mile zoom range, with more detailed coverage available through the use of the Jeppesen, BlueChart, or MapSource data. Using detailed maps loaded on the data card GPSMAP 296 Pilot's Guide - Garmin GPSMAP 296 | Pilot's Guide - Page 38
for a better view. Panning the Map When a waypoint or map item is selected, it is highlighted on screen with the name and location shown at the top of the screen, along with the distance and bearing from your current location, as shown in the image to the left. 30 GPSMAP 296 Pilot's Guide - Garmin GPSMAP 296 | Pilot's Guide - Page 39
the Information Page. AVIATION MODE PAGES > MAP PAGE Airspace Information Pan mode can also be used to retrieve information on airspaces depicted on the map. Highlighted airspace area , and pressing ENTER. 3. To return the to Map Page, highlight OK, and press ENTER. GPSMAP 296 Pilot's Guide 31 - Garmin GPSMAP 296 | Pilot's Guide - Page 40
of the current Go To or route appear on the map. Clear-3 appears below the map range. 4. In Aviation Mode, press ENTER again to return ALL detail to the map. In Marine and Automotive Modes, press MENU, highlight Declutter at the top of the screen. 5. Press QUIT to finish. 32 GPSMAP 296 Pilot's Guide - Garmin GPSMAP 296 | Pilot's Guide - Page 41
or down on the ROCKER to highlight to the field you want to change, and press ENTER. General Tab of the Map Page Setup 4. Press up or down on the ROCKER to highlight to the setting, and press ENTER to select the new setting. 5. Press PAGE or QUIT to exit. GPSMAP 296 Pilot's Guide 33 - Garmin GPSMAP 296 | Pilot's Guide - Page 42
AVIATION MODE PAGES > MAP PAGE Changing the Page Layout and Data Fields To customize the pages to show what you want, adjust the page layout and data fields. You can adjust how the following pages look on the screen: Map, Terrain, Panel . Changing the layout of the Map Page 4. Select the option you - Garmin GPSMAP 296 | Pilot's Guide - Page 43
. 4. To view the list of maps within a Map Family, highlight the name of the Map Family, and press ENTER. GPSMAP 296 Pilot's Guide AVIATION MODE PAGES > MAP PAGE Individual Map Information Page Showing the individual maps that are in the selected Map Family 5. To view detailed information about - Garmin GPSMAP 296 | Pilot's Guide - Page 44
Terrain Page The Terrain Page, available only in Aviation Mode, provides an overhead view of the terrain map range of 12 nm. Obstacles are also shown on the Map Page when the map range is set to 3 nm or below. Standard aeronautical chart symbols are used below the aircraft. GPSMAP 296 Pilot's Guide - Garmin GPSMAP 296 | Pilot's Guide - Page 45
QUIT. AVIATION MODE PAGES > TERRAIN PAGE Additional Terrain Page Options Access the Terrain Page options menu by pressing MENU while you are on the Terrain Page. Obstacle Warning Shown on the Panel Page GPSMAP 296 Pilot's Guide Terrain Page Options Menu • Press ENTER to quickly declutter the map - Garmin GPSMAP 296 | Pilot's Guide - Page 46
AVIATION Caution Elevation you entered, the GPSMAP 296 provides an alert. Look Ahead seconds is selected, the GPSMAP 296 provides an alert 120 are annunciated. The GPSMAP 296 defaults to High sensitivity 3. To make the adjustments to the Terrain Setup, use the ROCKER to select options, and press ENTER. - Garmin GPSMAP 296 | Pilot's Guide - Page 47
page and your mechanical instruments, as your mechanical panel instruments use sensors that provide information different from that derived using GPS. The Panel Page appears only when the GPSMAP 296 is in Aviation Mode. The Panel Page shows a graphic Horizontal Situation Indicator (HSI) surrounded - Garmin GPSMAP 296 | Pilot's Guide - Page 48
the waypoint hold and return to automatic sequencing of route waypoints, press MENU. Highlight Release Hold, and press ENTER. To cancel the OBS course and reset a direct course to the waypoint, press Direct To, highlight Go To, and press ENTER to re-start the route. 40 GPSMAP 296 Pilot's Guide - Garmin GPSMAP 296 | Pilot's Guide - Page 49
disappears from the Panel Page. CAUTION: The GPSMAP 296 is a VFR navigation tool and should not be used to perform instrument approaches. VNAV is only a VFR navigation aid and is not intended for instrument approaches. GPSMAP 296 Pilot's Guide AVIATION MODE PAGES > PANEL PAGE VNAV Profile - Garmin GPSMAP 296 | Pilot's Guide - Page 50
AVIATION MODE PAGES > PANEL PAGE VNAV Indicator Panel Page showing the VNAV Indicator VNAV indicators also appear on the Map Page when the page layout is set to Map . Select Above Waypoint to use field elevation for airports in the Jeppesen database or Above MSL to specify GPSMAP 296 Pilot's Guide - Garmin GPSMAP 296 | Pilot's Guide - Page 51
Database points. AVIATION MODE PAGES > ACTIVE ROUTE PAGE Active Route Page Options Press MENU while on the Active Route Page to open the options menu. You can edit the route using many of the options in the menu such as Edit on Map about your aircraft and route. GPSMAP 296 Pilot's Guide 43 - Garmin GPSMAP 296 | Pilot's Guide - Page 52
route in Aviation and used as the nearest Reset Max Speed-clears the maximum speed. Reset Odometer-clears the running total of the distance traveled since the odometer was last reset. Reset All-clears all trip information including the maximum speed and odometer. 44 GPSMAP 296 Pilot's Guide - Garmin GPSMAP 296 | Pilot's Guide - Page 53
resets if you select All Unit Defaults from the System tab options menu. An optional FlightBook software package is available to further simplify your flight record keeping. For details about FlightBook, visit the Garmin Web site at http://www.garmin.com/aviation GPSMAP 296 Pilot's Guide AVIATION - Garmin GPSMAP 296 | Pilot's Guide - Page 54
to change the data fields on the Panel Page and the map symbol. To select a saved aircraft profile: 1. From the Aircraft Profile tab, use the ROCKER to highlight the Current Aircraft field, and press ENTER. 2. Use the ROCKER to select the aircraft profile, and press ENTER. 46 GPSMAP 296 Pilot's Guide - Garmin GPSMAP 296 | Pilot's Guide - Page 55
the vertical list of tabs. 3. Press the ROCKER right to highlight Weight & Balance. GPSMAP 296 Pilot's Guide AVIATION MODE PAGES > AIRCRAFT INFORMATION Weight & Balance Tab 4. Highlight the weight field, and press ENTER. 5. Use the ROCKER to enter the weight figure. Press ENTER. 6. Change the weight - Garmin GPSMAP 296 | Pilot's Guide - Page 56
AVIATION MODE PAGES > E6B TAB E6B Tab The E6B Baro Pressure-required entry for density altitude/true airspeed calculation. Use current altimeter setting (barometric pressure). Total Air Temperature-required entry altitude, barometric pressure and total air temperature. GPSMAP 296 Pilot's Guide - Garmin GPSMAP 296 | Pilot's Guide - Page 57
press ENTER. 2. Use the ROCKER to use the speed shown on your airspeed indicator. Use AVIATION MODE PAGES > E6B TAB To calculate winds aloft: 1. Follow the steps in the previous procedure to determine true airspeed. Or Use the ROCKER and ENTER keys to manually GPSMAP 296, you must enter Heading using - Garmin GPSMAP 296 | Pilot's Guide - Page 58
) Current Route Page Trip Computer Page To add the Compass or Highway Pages: 1. Press MENU twice to show the Main Menu. Use the ROCKER to highlight the Display tab. 2. Highlight the Highway Page or Compass Page Page fields, and press ENTER. Select On, and press ENTER. 50 GPSMAP 296 Pilot's Guide - Garmin GPSMAP 296 | Pilot's Guide - Page 59
With Map Feature highlighted while navigating a course 3. Follow the magenta route created on the Map Page. Follow the turn-by-turn route (auto-route) by using the Next Turns Page and Current Route Page. If you are using the external speaker, follow the voice prompts. GPSMAP 296 Pilot's Guide 51 - Garmin GPSMAP 296 | Pilot's Guide - Page 60
can also choose to go to other points, such as Cities or Services from this list. The steps vary only slightly from those listed for the Find Menu. 2. Using the ROCKER, highlight a category, such as Cities, and press ENTER. 3. Press ENTER and use the ROCKER to begin entering GPSMAP 296 Pilot's Guide - Garmin GPSMAP 296 | Pilot's Guide - Page 61
Cities, Exits, Aviation Points, Transportation, AN ITEM Using the Find From Feature The Find option also supports a "find GPSMAP 296 Pilot's Guide Find From Map Pointer 2. The Find Menu opens showing "From Map Pointer." The list of items is sorted to show items nearest the selected location. Using - Garmin GPSMAP 296 | Pilot's Guide - Page 62
4. Select a reference location on the map, and press ENTER. The list shows items near the new map location. To find an item near another found items: 1. Press NRST/FIND. The Find Menu opens. 2. Use the ROCKER to highlight Recently Found. Press ENTER. The Recently Found Page GPSMAP 296 Pilot's Guide - Garmin GPSMAP 296 | Pilot's Guide - Page 63
from which to compile the Find items lists. Using the ROCKER, move the map arrow to a location, and press ENTER. Map Information-shows information about the detailed map data stored on the data card and allows you -compiles the Find items lists based on the active route. GPSMAP 296 Pilot's Guide 55 - Garmin GPSMAP 296 | Pilot's Guide - Page 64
from the Map Page, allowing you to see each route point graphically on-screen as you create the route. To create a route using the Find Menu: 1. Press MENU twice to show the Main Menu. 2. Use the ROCKER the route. Route Tab Creating a new route on Route Review Page 56 GPSMAP 296 Pilot's Guide - Garmin GPSMAP 296 | Pilot's Guide - Page 65
. Press MENU. Highlight Follow Roads, and press ENTER. The GPSMAP 296 automatically generates a turn-by-turn route following roads. If you want to follow roads on your route, press MENU and select Follow Roads on the Active Route Page. Creating a new route on the map GPSMAP 296 Pilot's Guide 57 - Garmin GPSMAP 296 | Pilot's Guide - Page 66
the waypoint with the default information, use the ROCKER to highlight OK, and press ENTER. 3. To change any information on the New Waypoint Page, highlight the appropriate field, and press ENTER. After entering and confirming your changes, highlight OK, and press ENTER. 58 GPSMAP 296 Pilot's Guide - Garmin GPSMAP 296 | Pilot's Guide - Page 67
Page appears. To accept the waypoint with the default information, highlight OK, and press ENTER. To change the any information on the New Map Waypoint Page, highlight the appropriate field, and press ENTER. After entering your changes, highlight OK, and press ENTER. GPSMAP 296 Pilot's Guide 59 - Garmin GPSMAP 296 | Pilot's Guide - Page 68
You can manually change the location coordinates in the New Waypoint Page to create a new waypoint or use the Create receiver's last known location as the default location. 2. On the New Waypoint Page, use the ROCKER to highlight the Location field, and press ENTER. Use GPSMAP 296 Pilot's Guide - Garmin GPSMAP 296 | Pilot's Guide - Page 69
Following an Automotive Route The GPSMAP 296 guides you to your destination using many tools, such as the Map Page and Current Route Page. Track Your Progress with the Map Page You can track the progress of your route on the Map Page. Your route is shown with a magenta line. The next turn appears in - Garmin GPSMAP 296 | Pilot's Guide - Page 70
Direct To while in Automotive Mode. Or Open the Map Page, and press MENU. 2. Select Custom Avoid. Select Avoid Road or Avoid Area, and press ENTER. 5. Use the ROCKER to move the arrow to the first point route calculation and navigation, the GPSMAP 296 avoids the area within the box or the selected - Garmin GPSMAP 296 | Pilot's Guide - Page 71
and press ENTER. The GPSMAP 296 recalculates your course based on your detour distance. To end the detour manually, press Direct To again highlight either Use Map or Find, and press ENTER. 5. If you selected Use Map, use the ROCKER to select an item on the map and press GPSMAP 296 Pilot's Guide 63 - Garmin GPSMAP 296 | Pilot's Guide - Page 72
menu for the Map Page. Enter Custom Avoids so your routes does not include areas you would like to avoid, such as high traffic areas. Use ROCKER to measure the distance between two objects on the map. Change the page layout and data fields to customize the Map Page. 64 GPSMAP 296 Pilot's Guide - Garmin GPSMAP 296 | Pilot's Guide - Page 73
violet bar and a red vertical bar indicates the bearing to your course. GPSMAP 296 Pilot's Guide AUTOMOTIVE MODE PAGES AND FEATURES > HIGHWAY PAGE To hide/show the Highway Page: 1. Press MENU twice to show the Main Menu. 2. Use ROCKER to highlight the Display tab. 3. Highlight the Highway Page field - Garmin GPSMAP 296 | Pilot's Guide - Page 74
of data fields. Change Data Fields-allows you to specify the type of data shown in each data field used on the map screen. This option is available from any of the main pages. See the "Appendix" for a listing of Leg and Track Log. Highway Page Options Menu 66 Set up Highway GPSMAP 296 Pilot's Guide - Garmin GPSMAP 296 | Pilot's Guide - Page 75
in a different layout. The Next Turn Page shows your next turn on a map. Saving the Current Route You can save the current route from the Current using the starting point and destination as the route name. Highlight OK and press ENTER to complete saving the route. GPSMAP 296 Pilot's Guide 67 - Garmin GPSMAP 296 | Pilot's Guide - Page 76
using. Reset Trip-clears trip information, except the maximum speed and the odometer. Reset Max Speed-clears the maximum speed. Reset Odometer-clears the running total of the distance traveled. Reset All-clears all trip information including the maximum speed and odometer. GPSMAP 296 Pilot's Guide - Garmin GPSMAP 296 | Pilot's Guide - Page 77
Manual, you can transition to the next waypoint while navigating a route. While you are navigating the route, open the Active Route Page. Press MENU. Highlight Next Route Waypoint, and press ENTER to have the GPSMAP 296 start routing you to the next point in your route. GPSMAP 296 Pilot's Guide - Garmin GPSMAP 296 | Pilot's Guide - Page 78
options menu. 5. Highlight Follow Roads, and press ENTER to create a turn-by-turn route (auto-route), which appears in the Current Route Page. 70 Route Review Page 4. Use the ROCKER to enter the route name. Then press ENTER. GPSMAP 296 Pilot's Guide - Garmin GPSMAP 296 | Pilot's Guide - Page 79
on the Waypoint Page (see the "Editing and Managing Waypoints" section on page 73). When you return to the Route Review Page, the next point in the route is automatically highlighted. This allows you to review each point on the route by pressing ENTER repeatedly. GPSMAP 296 Pilot's Guide 71 - Garmin GPSMAP 296 | Pilot's Guide - Page 80
or metric) do not affect the fuel flow measure. You should enter fuel flow rates based on information for your vehicle (such as the operator's manual or performance specifications) and make note of the units of measure (gallons or liters). GPSMAP 296 Pilot's Guide - Garmin GPSMAP 296 | Pilot's Guide - Page 81
the waypoint is located on a map feature or MapSource or BlueChart feature, the Waypoint Edit Page does NOT show the details of the other map features. Use either of these methods to access the Waypoint Page so you can edit and manage the waypoint. Waypoint Review Page GPSMAP 296 Pilot's Guide 73 - Garmin GPSMAP 296 | Pilot's Guide - Page 82
Open the Waypoint Review or Waypoint Edit Page. 2. Highlight the waypoint name field, and press ENTER. 3. Use the ROCKER to enter map (see page 32 for more information). Point to on Main Map-returns to the highlighted waypoint on the Map Page and exits the Waypoint Page. 74 GPSMAP 296 Pilot's Guide - Garmin GPSMAP 296 | Pilot's Guide - Page 83
window appears. 3. Highlight the route or select New Route, and press ENTER. 4. With OK highlighted, press ENTER to save the waypoint. GPSMAP 296 Pilot's Guide Average Location 3. Watch the fields change as the unit calculates the average location of the waypoint. Press ENTER to save the location - Garmin GPSMAP 296 | Pilot's Guide - Page 84
waypoint number and the receiver's last known location as the default location. 2. Press MENU twice to open the Main Menu. 3. Highlight Points from the vertical list of tabs using the ROCKER. 4. Press Menu Enter the distance, bearing, and location to project from. 76 GPSMAP 296 Pilot's Guide - Garmin GPSMAP 296 | Pilot's Guide - Page 85
, press MENU to open the options menu. 2. Select Edit Categories, and press ENTER. 4. Use the ROCKER to enter a name for the category. 5. Highlight Save, and press ENTER. Now Select Delete Category, and press ENTER. 3. Use the ROCKER to highlight Add, and press ENTER. GPSMAP 296 Pilot's Guide 77 - Garmin GPSMAP 296 | Pilot's Guide - Page 86
to assign the waypoint to, and press ENTER. User Sub Tab The User Points tab shows a master list of all waypoints currently stored in memory. From the User list, you can review, edit, rename, or delete individual waypoints or delete all user waypoints. User Sub Tab 78 GPSMAP 296 Pilot's Guide - Garmin GPSMAP 296 | Pilot's Guide - Page 87
waypoint is highlighted to review the waypoint on the Waypoint Page. See the previous pages for detailed information on reviewing and editing waypoints. Deleting waypoints to a computer using the USB cable and software, such as MapSource, or write them down by hand. GPSMAP 296 Pilot's Guide 79 - Garmin GPSMAP 296 | Pilot's Guide - Page 88
, a "Proximity Overlaps Another Proximity Waypoint" message appears. Because the unit only alerts for one of the overlap points, use caution when navigating in these areas. If you enter an alarm circle overlap, you are only alerted to the closest proximity waypoint. 80 GPSMAP 296 Pilot's Guide - Garmin GPSMAP 296 | Pilot's Guide - Page 89
list of tabs. Highlight Proximity from the row of tabs along the top of the screen. 3. Use the ROCKER to highlight the field below Proximity Alarm, and press ENTER. 4. Select the ON , select Remove All, and press ENTER. 4. Use the ROCKER to highlight OK, and press ENTER. GPSMAP 296 Pilot's Guide 81 - Garmin GPSMAP 296 | Pilot's Guide - Page 90
log when it approaches the 99% mark. You must first save the track log before you can use the Navigate Track feature. The Save feature allows you to store up to 15 track logs from certain , or resolution. Color-select a color for the track when it appears on the map. 82 GPSMAP 296 Pilot's Guide - Garmin GPSMAP 296 | Pilot's Guide - Page 91
Menu. 2. Highlight the Track tab, and highlight the Active sub tab. 3. Use the ROCKER to select Save, and press ENTER. 4. To save only a ENTER. Select an ending point, and press ENTER. The Track Review Page automatically opens. Clearing the track log 4. Highlight OK, and GPSMAP 296 Pilot's Guide 83 - Garmin GPSMAP 296 | Pilot's Guide - Page 92
the Saved sub tab. 84 Track Review Page 4. Highlight the Name field, and press ENTER. Use the ROCKER to change the name, map, highlight Map, and press ENTER. Press QUIT to return to the Track tab. 9. Highlight OK, and press ENTER to save the track. Press QUIT to exit. GPSMAP 296 Pilot's Guide - Garmin GPSMAP 296 | Pilot's Guide - Page 93
to navigate, and press ENTER. GPSMAP 296 Pilot's Guide AUTOMOTIVE MODE PAGES AND FEATURES > MANAGING YOUR TRACKS 3. Use the ROCKER to select the point (keep the interval set to Resolution for best performance). • If the receiver is turned off or satellite coverage is lost during your trip, the - Garmin GPSMAP 296 | Pilot's Guide - Page 94
: the Map, Compass, Highway, Active Route, and Position Data Page. If you are connected to a sonar module, such as a Garmin GSD 20, an additional Sonar Page is available. Map Page Compass Page Highway Page Active Route Page Position Data Page Sonar Page (Optional) 86 GPSMAP 296 Pilot's Guide - Garmin GPSMAP 296 | Pilot's Guide - Page 95
same as in Automotive Mode. Refer to the previous section for detailed instructions on those options. In Marine Mode, you can initiate Man OverBoard Map Page. You can use the Map Page, Compass Page, Highway Page, and Position Data Page to help navigate to your destination. GPSMAP 296 Pilot's Guide - Garmin GPSMAP 296 | Pilot's Guide - Page 96
from the Map Page. • Press MENU to open the options menu for the Map Page. • Show and hide the heading line from the options menu. • Use the ROCKER to measure the distance between two objects on the map. • Change the page layout and data fields to customize the Map Page. 88 GPSMAP 296 Pilot's Guide - Garmin GPSMAP 296 | Pilot's Guide - Page 97
GPSMAP 296 Pilot's Guide MARINE MODE PAGES AND FEATURES > COMPASS PAGE waypoint. If the arrow points any direction other than up, turn toward the arrow until it points up, then continue in that direction. NOTE: You must be moving for the compass to accurately update the Map Page, - Garmin GPSMAP 296 | Pilot's Guide - Page 98
Timer, and press ENTER. The Marine Timer appears in the lower right corner. To use the Marine Timer: 1. Press the ROCKER up or down to select the time you and then use the ROCKER to enter a new time. The maximum time is 60:00 (minutes: seconds). Press ENTER when finished. 90 GPSMAP 296 Pilot's Guide - Garmin GPSMAP 296 | Pilot's Guide - Page 99
, users must first register their VHF radio with the FCC and receive a Maritime Mobile Service Identity (MMSI) number. For more information about Digital Selective Calling and Maritime Mobile Service Identity (MMSI) numbers, refer to page 143 in the "Appendix." DSC Page GPSMAP 296 Pilot's Guide 91 - Garmin GPSMAP 296 | Pilot's Guide - Page 100
on a map, select the Show Map button. To review a call or log entry: 1. Open the Call List or Log from the DSC tab. 2. Press up or down on the ROCKER to highlight the call you want to review. 3. Press ENTER to open the DSC Entry Review Page. DSC Entry Review Page 92 GPSMAP 296 Pilot's Guide - Garmin GPSMAP 296 | Pilot's Guide - Page 101
recent call from a vessel. If a second call is received from the same vessel, it replaces the first call in the Call List. Press MENU received, the oldest log file is removed when a new call is received. Press MENU to sort the list and delete entries. DSC Call List DSC Log GPSMAP 296 Pilot's Guide - Garmin GPSMAP 296 | Pilot's Guide - Page 102
the DSC Directory in the Main Menu. 2. Use the ROCKER to highlight the first blank space Review Page or the DSC Distress Call or DSC Position Report Pages. The Name and MMSI are sent to other Garmin GPS units: Only the MMSI numbers are sent to other non-Garmin DSC users. 94 GPSMAP 296 Pilot's Guide - Garmin GPSMAP 296 | Pilot's Guide - Page 103
and Position Reports while the unit is in Simulator Mode (see page 11). Simulating calls is helpful for practice before connecting to the real system. The Distress Call simulator also helps to check if alarms are working properly. DSC Setup Navigating to a DSC Call GPSMAP 296 Pilot's Guide 95 - Garmin GPSMAP 296 | Pilot's Guide - Page 104
reference of satellite acquisition, receiver status, and accuracy. The sky view and signal strength bars give an indication of what satellites are visible to the receiver and whether they are being tracked. More information on the GPS tab is located on page 4. GPS Page 96 GPSMAP 296 Pilot's Guide - Garmin GPSMAP 296 | Pilot's Guide - Page 105
flight time. The GPSMAP 296 saves up to 50 recorded flights while in Aviation Mode. Entries on Use the Route tab create and store up to 50 reversible routes, with up to 300 points each. See the "Creating Routes" section beginning on page 56 for more information about routes. GPSMAP 296 Pilot's Guide - Garmin GPSMAP 296 | Pilot's Guide - Page 106
a track log, define how it is recorded, or save the track log data for future use. The Track tab is divided into two sub tabs: Active and Saved. For more information about 1. Press MENU twice to open the Main Menu. 2. Use the ROCKER to highlight the Sonar tab. Sonar Tab 98 GPSMAP 296 Pilot's Guide - Garmin GPSMAP 296 | Pilot's Guide - Page 107
from the vertical list of tabs. To set an alarm: 1. Press MENU twice to open the Main Menu. 2. Use the ROCKER to select the Alarms tab. 3. Highlight the field below the alarm name you want activate, and the Airspace Information when an airspace alarm message appears. GPSMAP 296 Pilot's Guide 99 - Garmin GPSMAP 296 | Pilot's Guide - Page 108
you acknowledge the alarm message by pressing ENTER. Airspace Alarms Sub Tab (Aviation Mode Only) Class B, CTA; Class C, TMA; Towers, Cntrl Zones Buffer field, and press ENTER to select a different value. Use the ROCKER to select the digits. Navigation (Nav) Alarms Sub Tab GPSMAP 296 Pilot's Guide - Garmin GPSMAP 296 | Pilot's Guide - Page 109
Alarms Sub Tab (Marine Mode Only) You must be receiving sonar NMEA data for sonar alarms to work. System sound when the unit loses a differential fix. Accuracy-sets an alarm to sound when GPS accuracy falls outside of the user-set value. Select On, and then enter size. GPSMAP 296 Pilot's Guide 101 - Garmin GPSMAP 296 | Pilot's Guide - Page 110
. To jump to the Sun & Moon Information or Hunt & Fish tab, highlight View Sun and Moon or View Hunt and Fish, and press ENTER. 102 GPSMAP 296 Pilot's Guide - Garmin GPSMAP 296 | Pilot's Guide - Page 111
selected. To use the current date again, highlight the Date field. Press MENU, highlight Use Current Date, and press ENTER. Select the date and location Moon Phase Animation controls for the sky view Sun & Moon Sub Tab Location of the Sun and Moon in the sky view GPSMAP 296 Pilot's Guide 103 - Garmin GPSMAP 296 | Pilot's Guide - Page 112
page, press ENTER. The unit shows the sun and moon information for the location you selected. To use the current location, highlight the From field. Press ENTER, highlight Current Location, and press ENTER. Tide indicates the times with the largest and smallest tides. 104 GPSMAP 296 Pilot's Guide - Garmin GPSMAP 296 | Pilot's Guide - Page 113
(select another location using the map), or Near Destination. The list is updated with your search Use the ROCKER to highlight the Date field. Then press down to start the pointer (pan) mode. 2. Scroll the chart right to view the next day or left to view the previous day. GPSMAP 296 Pilot's Guide - Garmin GPSMAP 296 | Pilot's Guide - Page 114
opens. 3. Select a point, and press ENTER. 4. On the information page, press ENTER. The unit shows the Hunt & Fish information for the selected location. To use the current location, highlight the From field. Press ENTER, highlight Current Location, and press ENTER. 106 GPSMAP 296 Pilot's Guide - Garmin GPSMAP 296 | Pilot's Guide - Page 115
ENTER to view detailed information about that message. Message Log Filter Tab 4. Use the ROCKER to highlight the message you want to hide, and press ENTER. 5. The message name then appears in the Hide window. Highlight the message, and press ENTER to show it again. GPSMAP 296 Pilot's Guide 107 - Garmin GPSMAP 296 | Pilot's Guide - Page 116
out after a selected period of time has elapsed when using the battery. The backlight stays on regardless of this setting when external power is used. Highway Page-enables the page and places it in the . 3. Press MENU. 4. Highlight Restore Defaults, and press ENTER. 108 GPSMAP 296 Pilot's Guide - Garmin GPSMAP 296 | Pilot's Guide - Page 117
when used). Press the ROCKER right to increase the volume or left to decrease. To restore the sound to defaults: 1. Press MENU twice to open the Main Menu. 2. Highlight Sound from the vertical list of tabs. 3. Press MENU. 4. Highlight Restore Defaults, and press ENTER. GPSMAP 296 Pilot's Guide 109 - Garmin GPSMAP 296 | Pilot's Guide - Page 118
GPSMAP 296 GPSMAP 296 remains GPSMAP 296 on (Turn On) or charge the battery (Charge Battery ) when external power is applied to the unit. System Setup Tab System Mode-sets the unit to operate in Normal Mode, Battery Saver Mode, or Simulator guides - Garmin GPSMAP 296 | Pilot's Guide - Page 119
your current location to your destination. This is useful when you are travelling outside of detailed map coverage areas or where no roads exist. Ask uses a longer calculation time. • Best Route-generates the most optimal route, but takes the longest time to calculate. GPSMAP 296 Pilot's Guide - Garmin GPSMAP 296 | Pilot's Guide - Page 120
avoid in your navigation. Refer to page 62 for information on creating custom avoids. Custom Road Prefs-allows you to avoid or use Major, Medium, and Minor roads using a slider scale. This is especially nice To , opens automatically (Automatically Only), or Both. 112 GPSMAP 296 Pilot's Guide - Garmin GPSMAP 296 | Pilot's Guide - Page 121
view the time the unit has been turned on since midnight. This resets if you restore All Unit Defaults from the System tab. GPSMAP 296 Pilot's Guide Time Sub Tab Time Zone-allows you to choose your correct time zone so the GPSMAP 296 shows the correct local time. Select Other to enter a UTC Offset - Garmin GPSMAP 296 | Pilot's Guide - Page 122
location errors. You should only change the position format if you are using a map or chart that specifies a different position format or map datum or want to use a format you are familiar with. When in doubt, use the default WGS 84 datum for best overall performance. 114 GPSMAP 296 Pilot's Guide - Garmin GPSMAP 296 | Pilot's Guide - Page 123
provides headings based on a grid north reference (and is used in conjunction with the grid position formats). User Mag Var update the magnetic variation at your present location. You must update the magnetic variation as your location changes. Failure to update box. GPSMAP 296 Pilot's Guide 115 - Garmin GPSMAP 296 | Pilot's Guide - Page 124
3.01 data and sonar NMEA input support for the DPT, MTW, and VHW sentences. • Aviation In-the proprietary format used for connection to a Garmin panel-mounted GPS receiver. Allows the GPSMAP 296 to show a Go To or route selected on the panel-mounted GPS receiver. This eliminates the need to enter - Garmin GPSMAP 296 | Pilot's Guide - Page 125
or 9600. • None-provides no interfacing capabilities. If you select GARMIN DGPS or RTCM In/NMEA Out format, you can control a differential beacon receiver directly from your GPSMAP 296 using the Com 1 or Com 2 scan Com 2 tab of the Setup tab with GARMIN DGPS selected GPSMAP 296 Pilot's Guide 117 - Garmin GPSMAP 296 | Pilot's Guide - Page 126
agency in other countries), which is responsible for their accuracy and maintenance. For DGPS transmitter problems or to find the most updated list of frequencies and coverage areas, contact your local USCG or see their Web site at http://www.navcen.uscg.mil/. 118 GPSMAP 296 Pilot's Guide - Garmin GPSMAP 296 | Pilot's Guide - Page 127
sentences, and Waypoint/ Route (WPL, RTE). GPSMAP 296 NMEA Sentence Output (NMEA version 3.01 compliant): • Always transmitted: GPRMC, GPGGA, GPGLL, GPBWC, GPVTG, GPXTE, GPRMB • Switchable sentences: GPGSA, GPGSV, GPWPL, GPRTE • GARMIN proprietary: PGRME, PGRMZ, PGRMM GPSMAP 296 Pilot's Guide 119 - Garmin GPSMAP 296 | Pilot's Guide - Page 128
MAP PAGE SETTING UP AND USING SONAR This section covers the additional sonar options for the GPSMAP 296 when used in conjunction with a GSD 20 Sounder Module. Read the GSD 20 Installation Instructions to properly install the sounder module. When you turn on your GPSMAP 296 GPSMAP 296 Pilot's Guide - Garmin GPSMAP 296 | Pilot's Guide - Page 129
top left corner shows the Adjustment Option, the depth, and the water temperature. SETTING UP AND USING SONAR > USING THE SONAR PAGE The sonar returns show as red (strongest), then orange (strong), yellow (medium), shown at the bottom of each sonar screen. Sonar Page GPSMAP 296 Pilot's Guide 121 - Garmin GPSMAP 296 | Pilot's Guide - Page 130
the bottom or set to a user-specified depth range. Zoom-used to quickly select a zoom scale or to split the screen. When a scale other than No Zoom is selected, the Adjustment Menu shows a new selection labeled View or Span. The Zoom function is divided into six levels: 122 GPSMAP 296 Pilot's Guide - Garmin GPSMAP 296 | Pilot's Guide - Page 131
Split or Bottom Lock, Span adjusts how far off the bottom the unit shows data. GPSMAP 296 Pilot's Guide SETTING UP AND USING SONAR > USING THE SONAR PAGE Gain-allows you to control the sensitivity of the unit's receiver, which provides flexibility in what is shown. To see more detail, increase the - Garmin GPSMAP 296 | Pilot's Guide - Page 132
use an object such as a stump for a future fishing location. When using this feature, the Sonar Page pauses. The depth continues to update press ENTER. 2. Use the ROCKER to move the pointer to the location you want to mark. Press ENTER. The New Map Waypoint Page appears. GPSMAP 296 Pilot's Guide - Garmin GPSMAP 296 | Pilot's Guide - Page 133
GPSMAP 296 Pilot's Guide SETTING UP AND USING SONAR > SETTING UP THE SONAR PAGE Depth Number-select how efficient the digital depth update rate is. Fast Sonar update updates . Map Split Sonar Detail-select how much detail is shown on the Map Page with the sonar shown. Full Range shows data using the - Garmin GPSMAP 296 | Pilot's Guide - Page 134
uses the GPS ground speed, if it is available, for comparison on the calibration. If a GPS ground speed is not available, use used instead. If the new speed is correct, highlight OK, and press ENTER. If you want to manually increase boat speed. If there is a problem with the speed sensor or if a speed - Garmin GPSMAP 296 | Pilot's Guide - Page 135
row of tabs along the top of the screen. SETTING UP AND USING SONAR > SETTING UP THE SONAR PAGE Flasher-select On to show a Color-select the color for the Sonar Page and the sonar on the Map split. Graphic Flasher Sonar Display Setup Tab Scale-select how and where you GPSMAP 296 Pilot's Guide 127 - Garmin GPSMAP 296 | Pilot's Guide - Page 136
SETTING UP AND USING SONAR > UNDERSTANDING SONAR Understanding Sonar The transducer mounted on your vessel transmits sound waves toward the bottom of a lake, stream, or seabed in a cone strongest return. 128 Fish 1' 10' Tree Tree 20' Aerial View of the Water Sonar Page GPSMAP 296 Pilot's Guide - Garmin GPSMAP 296 | Pilot's Guide - Page 137
SETTING UP AND USING SONAR > UNDERSTANDING SONAR Transducer Coverage The area covered by the transmitted sound waves is determined by the Cone Angle (200 kHz) Dual frequency mode combines both frequencies to get the best coverage area and contour/depth readings. GPSMAP 296 Pilot's Guide 129 - Garmin GPSMAP 296 | Pilot's Guide - Page 138
with any significant objects lying on the bottom. The unit uses the whiteline function to make the bottom layer information easier to One of the unique features offered by Garmin is See-Thru® technology, which allows the GPSMAP 296 to hear both weak and strong signals GPSMAP 296 Pilot's Guide - Garmin GPSMAP 296 | Pilot's Guide - Page 139
useful when the scale spans a large range due to extreme temperature changes. You can only reset the scale when you select Auto for the Temperature Scale. To restore the temperature graph to defaults, press MENU, highlight Restore Default, and press ENTER. Temperature Tab GPSMAP 296 Pilot's Guide - Garmin GPSMAP 296 | Pilot's Guide - Page 140
/AutoLocate®) Update Rate: 1/second, continuous Accuracy GPS: DGPS (USCG): DGPS (WAAS): Velocity: Dynamics: 15 meters (49 feet) RMS 95% typical 3-5 meters (10-16 ft), 95% typical < 3 meters (10 ft) 95% typical with DGPS corrections 0.1 knot RMS steady state 6 g's 132 GPSMAP 296 Pilot's Guide - Garmin GPSMAP 296 | Pilot's Guide - Page 141
adapter. Provides a speaker for vocal prompts. GPSMAP 296 Pilot's Guide APPENDIX > OPTIONAL ACCESSORIES PC Interface Cable-Connects the unit to a serial port on your PC. Power/Data Cable-Allows you to connect the unit to the electrical system using the bare wires. Programmable Data Cards-Blank - Garmin GPSMAP 296 | Pilot's Guide - Page 142
the antenna. Connecting the Power/Data Cable The power/data cable connects the GPSMAP 296 to an 11-35 VDC system and provides interface capabilities for connecting external devices. The color code in the diagram below and to the right indicates the appropriate harness connections. Replacement fuse - Garmin GPSMAP 296 | Pilot's Guide - Page 143
destination of the drivers for the device. You only need to install the drivers once. After the drivers are installed, your computer always detects your GPSMAP 296 when it is connected. USB drivers are updated periodically. You can find these updates at www.garmin.com. GPSMAP 296 Pilot's Guide 135 - Garmin GPSMAP 296 | Pilot's Guide - Page 144
to your GPS unit. You can download xImage from the Garmin Web site at http://www.garmin.com/ximage/. Refer to the help file for complete instructions about using xImage. Installing and Removing Data Cards The GPSMAP 296 uses an optional Garmin data card to show digital charts and maps. Install the - Garmin GPSMAP 296 | Pilot's Guide - Page 145
PGRMM. The GPSMAP 296 also includes NMEA input with support for the BWC, DBT, DPT, MTW, VHW, VTG, and XTE sentences. Garmin's proprietary communication protocol is available from the Web site (www.garmin.com). Removing the GPS Antenna You can remove the antenna to use an external antenna. After the - Garmin GPSMAP 296 | Pilot's Guide - Page 146
receiver is attached or enabled on the Interface sub tab on the Main Menu or WAAS is turned off. • Searching for WAAS-WAAS is enabled and the receiver is searching for WAAS signal. • Using WAAS-WAAS capability is enabled and the unit is receiving WAAS corrections. 138 GPSMAP 296 Pilot's Guide - Garmin GPSMAP 296 | Pilot's Guide - Page 147
by GPS satellites alone. For this reason, when you enable WAAS on your Garmin GPS receiver, the receiver automatically uses the method that achieves the best accuracy. To enable WAAS, refer to page 6. For more information, go to http://gps.faa.gov/Programs/WAAS/waas.htm. GPSMAP 296 Pilot's Guide - Garmin GPSMAP 296 | Pilot's Guide - Page 148
from using LORAN to using GPS. The GPSMAP 296 unit automatically converts GPS simulates the operation of a LORAN receiver. Location coordinates can be showed as TDs, and all navigation functions can be used as if the unit was actually receiving LORAN signals. Using GPSMAP 296 Pilot's Guide - Garmin GPSMAP 296 | Pilot's Guide - Page 149
GPS is not relying on the LORAN signal for navigation and actually converts the TD coordinate to a useful latitude and longitude coordinate before storing the waypoint to memory or using , available at the Garmin Web site, at www.garmin.com/support/userManual.html. GPSMAP 296 Pilot's Guide 141 - Garmin GPSMAP 296 | Pilot's Guide - Page 150
nable grid (for the advanced user), are available. For more information about using paper maps with your Garmin unit, refer to Using a Garmin GPS with Paper Land Maps, available for download at http://www.garmin.com/manuals/UsingaGarminGP SwithPaperLandMaps_Manual.pdf. 142 GPSMAP 296 Pilot's Guide - Garmin GPSMAP 296 | Pilot's Guide - Page 151
Distress Call. To obtain a Maritime Mobile Service Identity (MMSI) number, users must register their VHF radio with the FCC (Form 605). Garmin does not supply this number! For more information regarding MMSI's visit http://www.navcen.uscg.gov/marcomms/gmdss/mmsi.htm. GPSMAP 296 Pilot's Guide 143 - Garmin GPSMAP 296 | Pilot's Guide - Page 152
currently under review by the receive the call. When the Garmin GPSMAP 296 is connected to a VHF with DSC support, the GPS unit shows a Call List, Log, and a Directory. Basic wiring is required for the Garmin unit and VHF radio to send and receive NMEA data from each other. GPSMAP 296 Pilot's Guide - Garmin GPSMAP 296 | Pilot's Guide - Page 153
VORs, NDBs, and more. Updates to the Jeppesen database are available every 28 days online www.garmin.com. The update program is designed to operate on Windows®-compatible PCs and requires the included PC Interface Cable to connect your GPSMAP 296 to the PC's serial communications port. The following - Garmin GPSMAP 296 | Pilot's Guide - Page 154
internal problem with your unit. Contact Garmin Product Support to have the unit serviced. Near Proximity Point-you have reached the distance set for a proximity waypoint. NMEA Depth is Below Transducer-no keel offset value has been received from the external sonar device. No Diff GPS Location-RTCM - Garmin GPSMAP 296 | Pilot's Guide - Page 155
Garmin Product Support to have the unit serviced. Steep Turn-approaching a turn that requires a bank angle in excess of 25 degrees to stay on course. Sunrise, Switching to Day Mode-the unit is switching to Day Mode. Sunset, Switching to Night Mode-the unit is switching to Night Mode GPSMAP 296 Pilot - Garmin GPSMAP 296 | Pilot's Guide - Page 156
of each data field option. Some of these options are supported only by devices interfaced to your GPSMAP 296. Accuracy-the current accuracy of your GPS determined location. Battery Timer-the time remaining on the battery before it is fully discharged. Bearing-the compass direction from your - Garmin GPSMAP 296 | Pilot's Guide - Page 157
moving since the last reset of the Trip Computer. Appears as Mov using measurement devices interfaced to the unit. Waypoint (Destination)-the last point on a route, your destination. Appears as Dest Wpt. Waypoint (Next)-the next waypoint in your route. Shown as Next Wpt. GPSMAP 296 Pilot's Guide - Garmin GPSMAP 296 | Pilot's Guide - Page 158
using your GPS unit, or if you have any questions, in the U.S.A. contact Garmin Product Support by phone: 913/397.8200 or 800/800.1020, Monday-Friday, 8 AM-5 PM Central Time; or by e-mail at [email protected]. In Europe, contact Garmin (Europe) Ltd. at 44/0870.8501241. 150 GPSMAP 296 Pilot's Guide - Garmin GPSMAP 296 | Pilot's Guide - Page 159
problem with your unit, please take it to an authorized Garmin dealer for repairs. The GPSMAP 296 is fastened shut with screws. Any attempt to open the case to change or modify the unit in any way will void your warranty and may result in permanent damage to the equipment. GPSMAP 296 Pilot's Guide - Garmin GPSMAP 296 | Pilot's Guide - Page 160
-serviceable parts. Repairs should only be made by an authorized Garmin service center. Unauthorized repairs or modifications could result in permanent damage to the equipment and void your warranty and your authority to operate this device under Part 15 regulations. 152 GPSMAP 296 Pilot's Guide - Garmin GPSMAP 296 | Pilot's Guide - Page 161
Accessories 134 Acquiring Satellites 5 Active Route Page Aviation Drag 100 Arrival 100 GPSMAP 296 Pilot's Guide Depth 101 Descent Rate Alarms Altitude 39, 114 Antenna 1, 3, 138 Append to 75 Avoids 62, 112 B Backlight 3, 108 Baro Pressure 49 Battery level 2, 135 Contact Garmin 151 Course Deviation - Garmin GPSMAP 296 | Pilot's Guide - Page 162
62 Maps 10, 29, 139 Differential GPS 139 Digital Waypoints 73, 74 Elevation 114 Emergency Aviation 18 Marine 144 Entering Data 9, 10 -55 Finding a Nearby Aviation Point 17-21 Fishing 43, 46, 72 G GARMIN DGPS 116, 117 Getting Point 87 Position Report 95 GPS 139-140 Learning About 139 - Garmin GPSMAP 296 | Pilot's Guide - Page 163
GPSMAP 296 Pilot's Guide M Magnetic Variation 115 Main Menu Display Tab 108 GPS tab 4 Sound Tab 109 Managing Routes 69 Managing Tracks 82 Managing Waypoints 73 Man OverBoard 87 Map Information 35, 55 MapSource 10, 137 Map Data 35 Map Datum 143 Map Orientation 29 Map Page Automotive Mode 64 Aviation - Garmin GPSMAP 296 | Pilot's Guide - Page 164
Storage 133 Sun & Moon Tab 103 Switch Modes 13, 50, 86 System Alarms 101 System Tab 110 T Temperature 114, 131 Terrain Alert 27 Terrain Page Aviation Mode 36-38 Declutter 32 Terrain Warning 37 GPSMAP 296 Pilot's Guide - Garmin GPSMAP 296 | Pilot's Guide - Page 165
72, 102 True Airspeed 49 Tuning Beacon 140 Turn-by-Turn Route 51, 61, 70 Turn On and Off 3 GPSMAP 296 Pilot's Guide U Underwater Waypoints 124 Units Tab 114 Unpaved Roads 112 Updates to Jeppesen Database 146 Usage Mode 13, 110 Usage Restrictions 16 USB 116 Data Cable 136 User Points Tab 78 UTC 113 - Garmin GPSMAP 296 | Pilot's Guide - Page 166
- Garmin GPSMAP 296 | Pilot's Guide - Page 167
- Garmin GPSMAP 296 | Pilot's Guide - Page 168
the latest free software updates (excluding map data) throughout the life of your Garmin products, visit the Garmin Web site at www.garmin.com. © Copyright 2005 Garmin Ltd. or its subsidiaries Garmin International, Inc. 1200 East 151st Street, Olathe, Kansas 66062, U.S.A. Garmin (Europe) Ltd. Unit
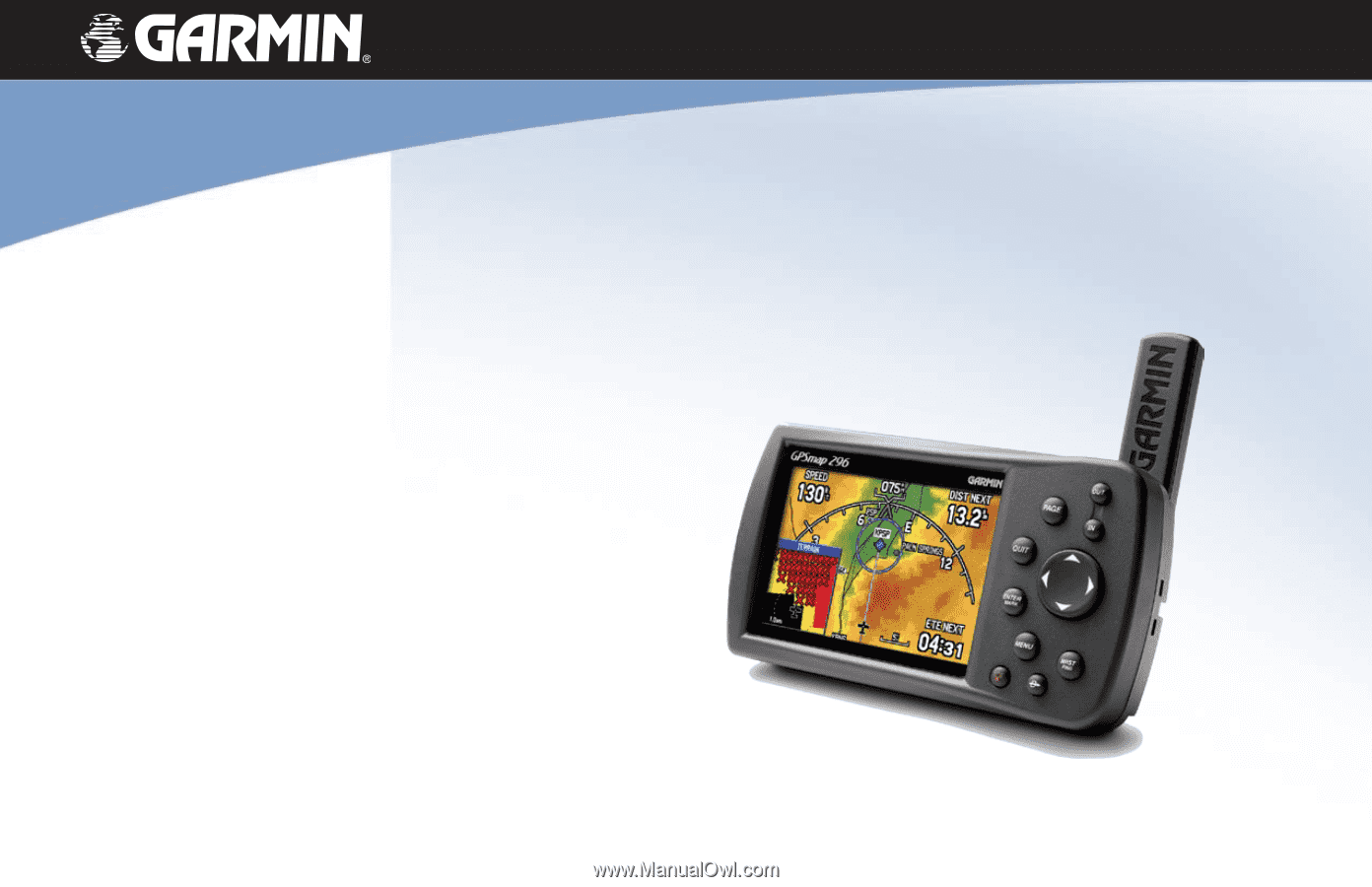
GPSMAP
®
296
portable aviation receiver
pilot’s guide