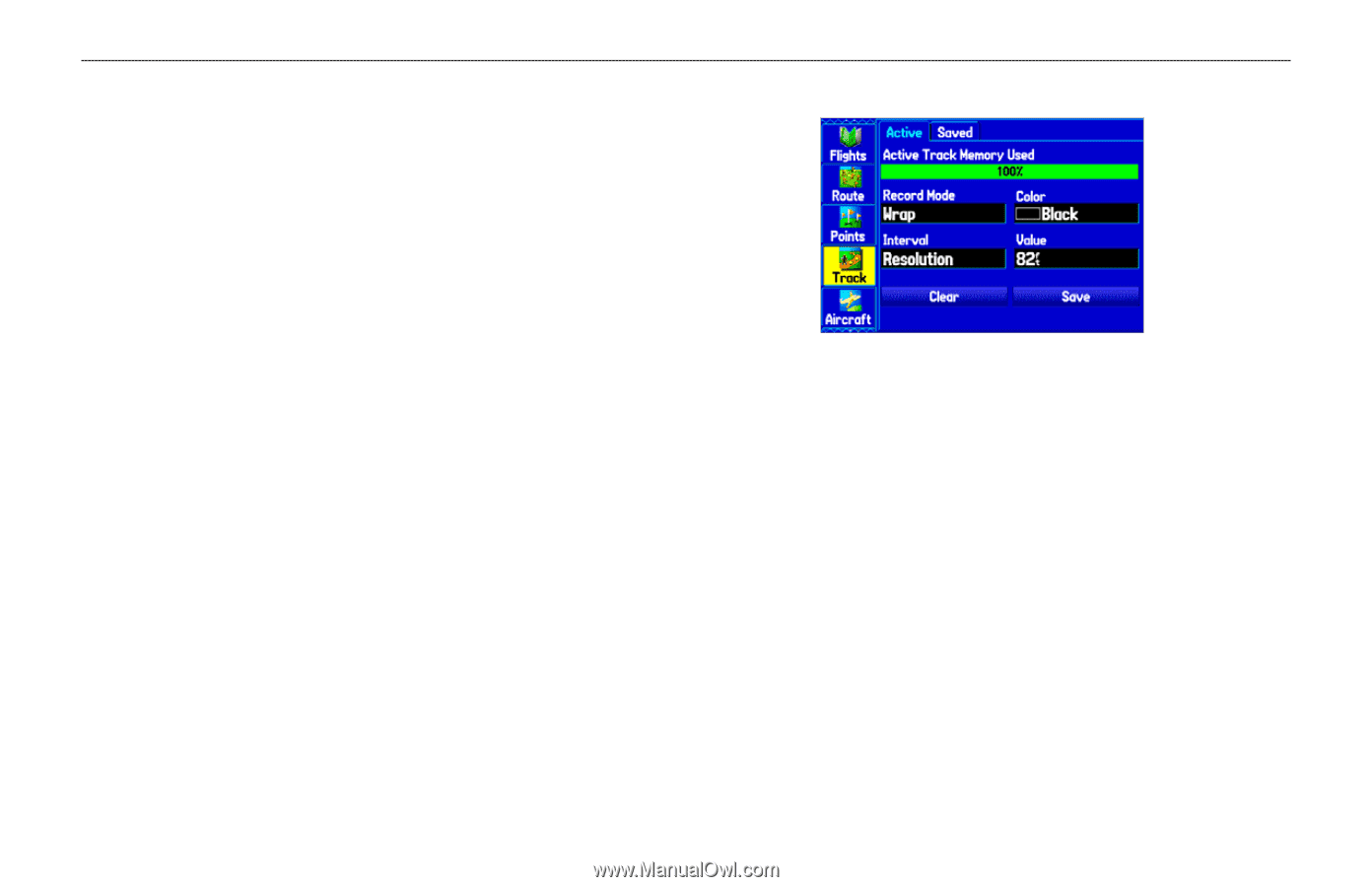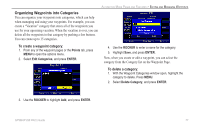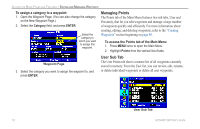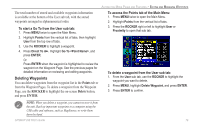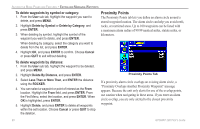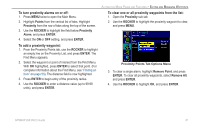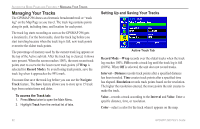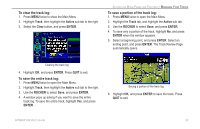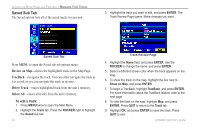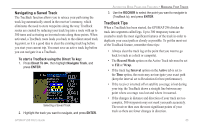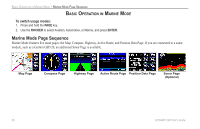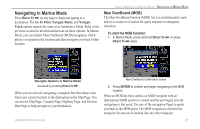Garmin GPSMAP 296 Pilot's Guide - Page 90
Managing Your Tracks, Setting Up and Saving Your Tracks
 |
View all Garmin GPSMAP 296 manuals
Add to My Manuals
Save this manual to your list of manuals |
Page 90 highlights
AUTOMOTIVE MODE PAGES AND FEATURES > MANAGING YOUR TRACKS Managing Your Tracks The GPSMAP 296 draws an electronic breadcrumb trail or "track log" on the Map Page as you travel. The track log contains points along its path, including time, and location for each point. The track log starts recording as soon as the GPSMAP 296 gets a location fix. For the best results, clear the track log before you start traveling because when the track log is full, new track points overwrite the oldest track points. The percentage of memory used by the current track log appears at the top of the Active sub tab. After the track log is cleared, it shows zero percent. When the screen reaches 100%, the most recent track points start to overwrite the least recent track points (if Wrap is selected for Record Mode). To avoid losing track points, save the track log when it approaches the 99% mark. You must first save the track log before you can use the Navigate Track feature. The Save feature allows you to store up to 15 track logs from certain times and dates. To access the Track tab: 1. Press Menu twice to open the Main Menu. 2. Highlight Track from the vertical list of tabs. Setting Up and Saving Your Tracks Active Track Tab Record Mode-Wrap records over the oldest tracks when the track log reaches 100%. Fill records a track log until the track log is full (100%). When Off is selected, the unit does not record tracks. Interval-Distance records track points after a specified distance has been traveled. Time creates track points after a specified time has elapsed. Resolution records track points based on the resolution. The higher the resolution entered, the more points the unit creates to make the track. Value-records a track according to the Interval and Value. Enter a specific distance, time, or resolution. Color-select a color for the track when it appears on the map. 82 GPSMAP 296 Pilot's Guide