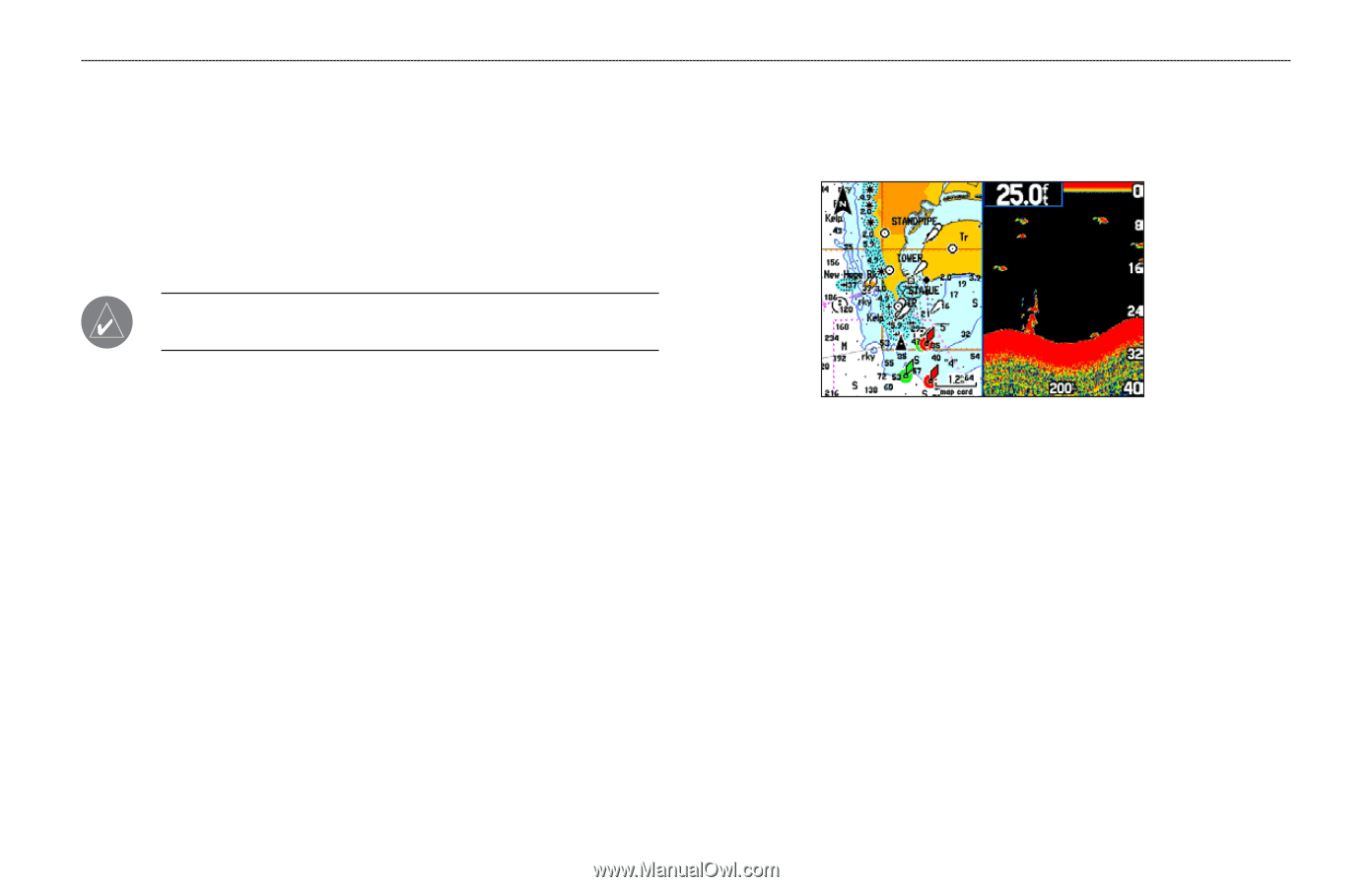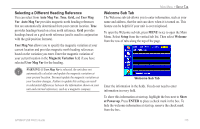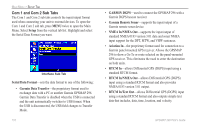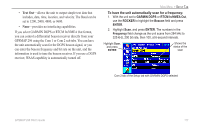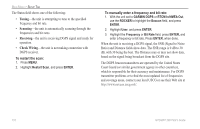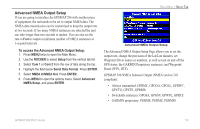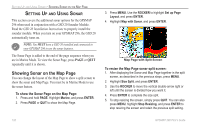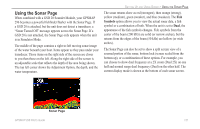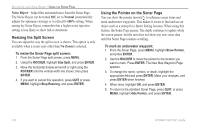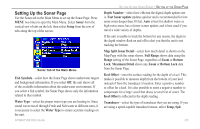Garmin GPSMAP 296 Pilot's Guide - Page 128
Setting Up and Using Sonar, Showing Sonar on the Map To show the Sonar on the Map - installation
 |
View all Garmin GPSMAP 296 manuals
Add to My Manuals
Save this manual to your list of manuals |
Page 128 highlights
SETTING UP AND USING SONAR > SHOWING SONAR ON THE MAP PAGE SETTING UP AND USING SONAR This section covers the additional sonar options for the GPSMAP 296 when used in conjunction with a GSD 20 Sounder Module. Read the GSD 20 Installation Instructions to properly install the sounder module. When you turn on your GPSMAP 296, the GSD 20 automatically turns on. NOTE: You MUST have a GSD 20 installed and connected to your GPSMAP 296 to use the sonar features. The Sonar Page is added to the end of the page sequence when you are in Marine Mode. To view the Sonar Page, press PAGE or QUIT repeatedly until it is shown. Showing Sonar on the Map Page You can change the layout of the Map Page to show a split screen to show the sonar and Map Page. You must be in Marine Mode to use the sonar feature. To show the Sonar Page on the Map Page: 1. Press and hold PAGE. Highlight Marine, and press ENTER. 2. Press PAGE or QUIT to show the Map Page. 3. Press MENU. Use the ROCKER to highlight Set up Page Layout, and press ENTER. 4. Highlight Map with Sonar, and press ENTER. Map Page with Split Screen To resize the Map Page sonar split screen: 1. After displaying the Sonar and Map Page together in the split screen, as described in the previous steps, press MENU. 2. Highlight Size Split, and press ENTER. 3. Use the ROCKER to move the vertical double-arrow right or left until the screen is divided how you want it. 4. Press ENTER to complete the size split. 5. To stop resizing the screen, simply press QUIT. You can also press MENU, highlight Stop Resizing, and press ENTER to stop resizing the screen and retain the previous split setting. 120 GPSMAP 296 Pilot's Guide