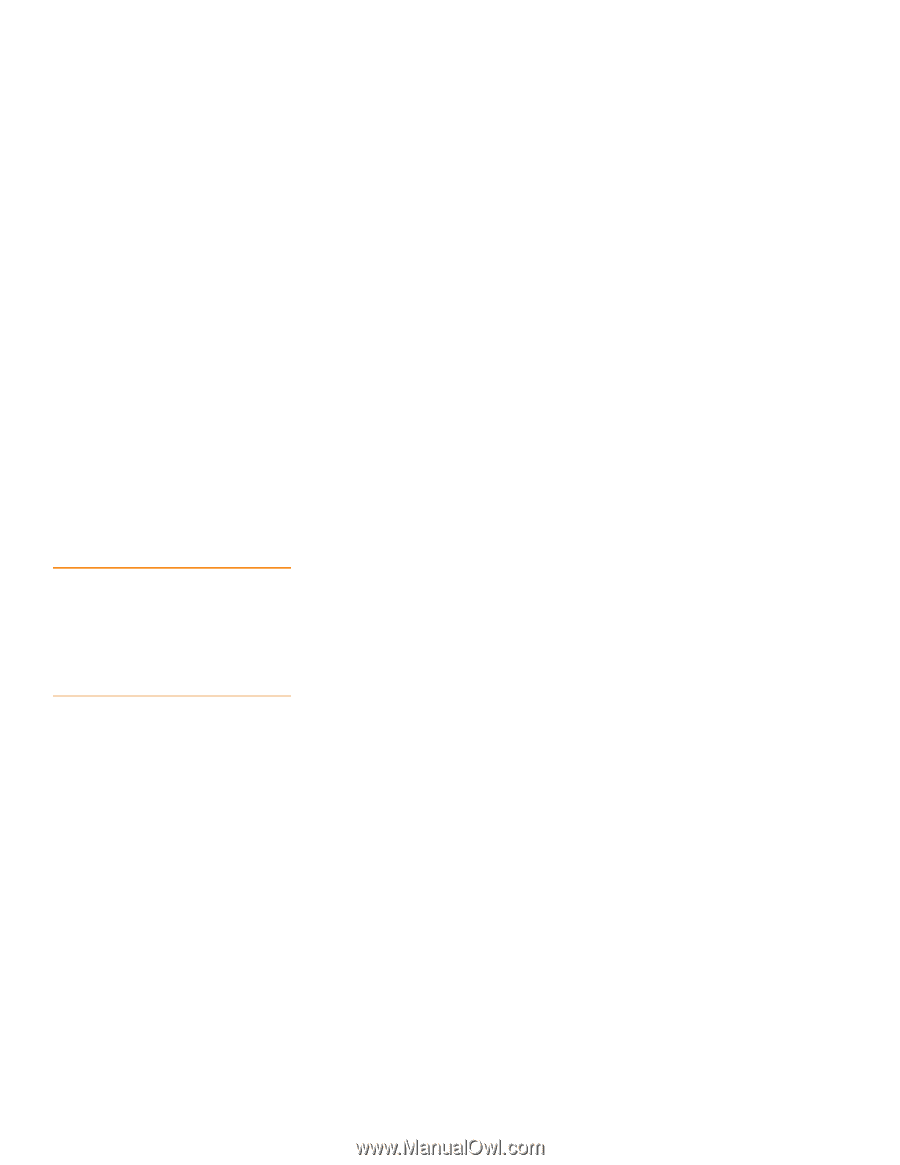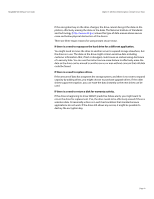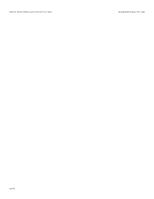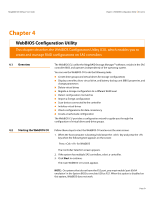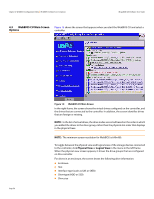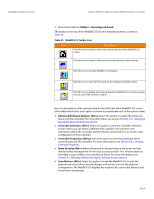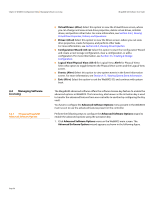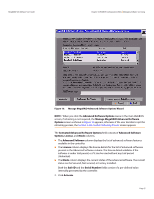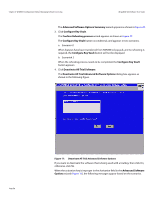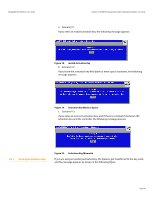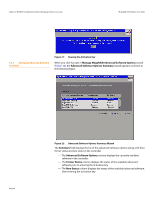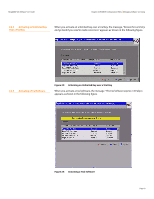Lenovo ThinkServer RD330 MegaRAID SAS Software User Guide - Page 56
Managing Software, Licensing
 |
View all Lenovo ThinkServer RD330 manuals
Add to My Manuals
Save this manual to your list of manuals |
Page 56 highlights
Chapter 4: WebBIOS Configuration Utility | Managing Software Licensing MegaRAID SAS Software User Guide 4.4 Managing Software Licensing 4.4.1 Managing MegaRAID Advanced Software Options Virtual Drives: (Alt+v) Select this option to view the Virtual Drives screen, where you can change and view virtual drive properties, delete virtual drives, initialize drives, and perform other tasks. For more information, see Section 4.8.2, Viewing Virtual Drive Properties, Policies, and Operations. Drives: (Alt+d) Select this option to view the Drives screen, where you can view drive properties, create hot spares, and perform other tasks. For more information, see Section 4.8.3, Viewing Drive Properties. Configuration Wizard: (Alt+o) Select this option to start the Configuration Wizard and create a new storage configuration, clear a configuration, or add a configuration. For more information, see Section 4.5, Creating a Storage Configuration. Logical View/Physical View: (Alt+l) for Logical View; Alt+h for Physical View) Select this option to toggle between the Physical View screen and the Logical View screen. Events: (Alt+e) Select this option to view system events in the Event Information screen. For more information, see Section 4.11, Viewing System Event Information. Exit: (Alt+x) Select this option to exit the WebBIOS CU and continue with system boot. The MegaRAID advanced software offers the software license key feature to enable the advanced options in WebBIOS. The license key, also known as the Activation key is used to transfer the advanced features from one controller to another by configuring the Key vault. You have to configure the Advanced Software Options menu present in the WebBIOS main screen to use the advanced features present in the controller. Perform the following steps to configure the Advanced Software Options wizard to enable the advanced options using the activation key. 1. Click Advanced Software Options menu on the WebBIOS main screen. The Advanced Software Options wizard appears as shown in the following figure. Page 56