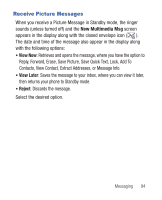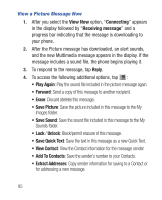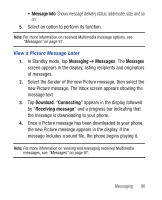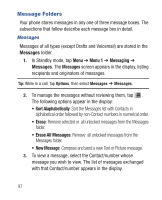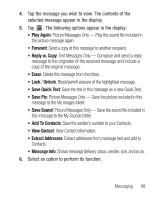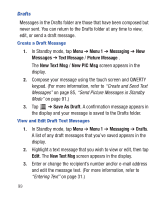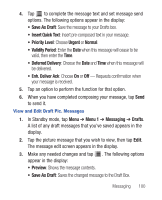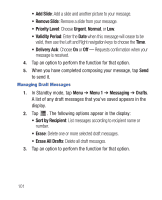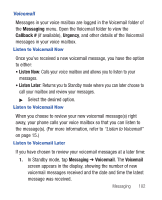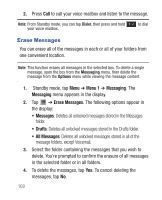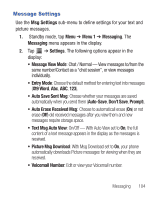Samsung SCH-R640 User Manual (user Manual) (ver.f3) (English) - Page 104
Menu 1, Messaging, Messages, New Text Msg, New PIC Msg, Save As Draft, Drafts
 |
View all Samsung SCH-R640 manuals
Add to My Manuals
Save this manual to your list of manuals |
Page 104 highlights
Drafts Messages in the Drafts folder are those that have been composed but never sent. You can return to the Drafts folder at any time to view, edit, or send a draft message. Create a Draft Message 1. In Standby mode, tap Menu ➔ Menu 1 ➔ Messaging ➔ New Messages ➔ Text Message / Picture Message . The New Text Msg / New PIC Msg screen appears in the display. 2. Compose your message using the touch screen and QWERTY keypad. (For more information, refer to "Create and Send Text Messages" on page 85, "Send Picture Messages in Standby Mode" on page 91.) 3. Tap ➔ Save As Draft. A confirmation message appears in the display and your message is saved to the Drafts folder. View and Edit Draft Text Messages 1. In Standby mode, tap Menu ➔ Menu 1 ➔ Messaging ➔ Drafts. A list of any draft messages that you've saved appears in the display. 2. Highlight a text message that you wish to view or edit, then tap Edit. The New Text Msg screen appears in the display. 3. Enter or change the recipient's number and/or e-mail address and edit the message text. (For more information, refer to "Entering Text" on page 31.) 99