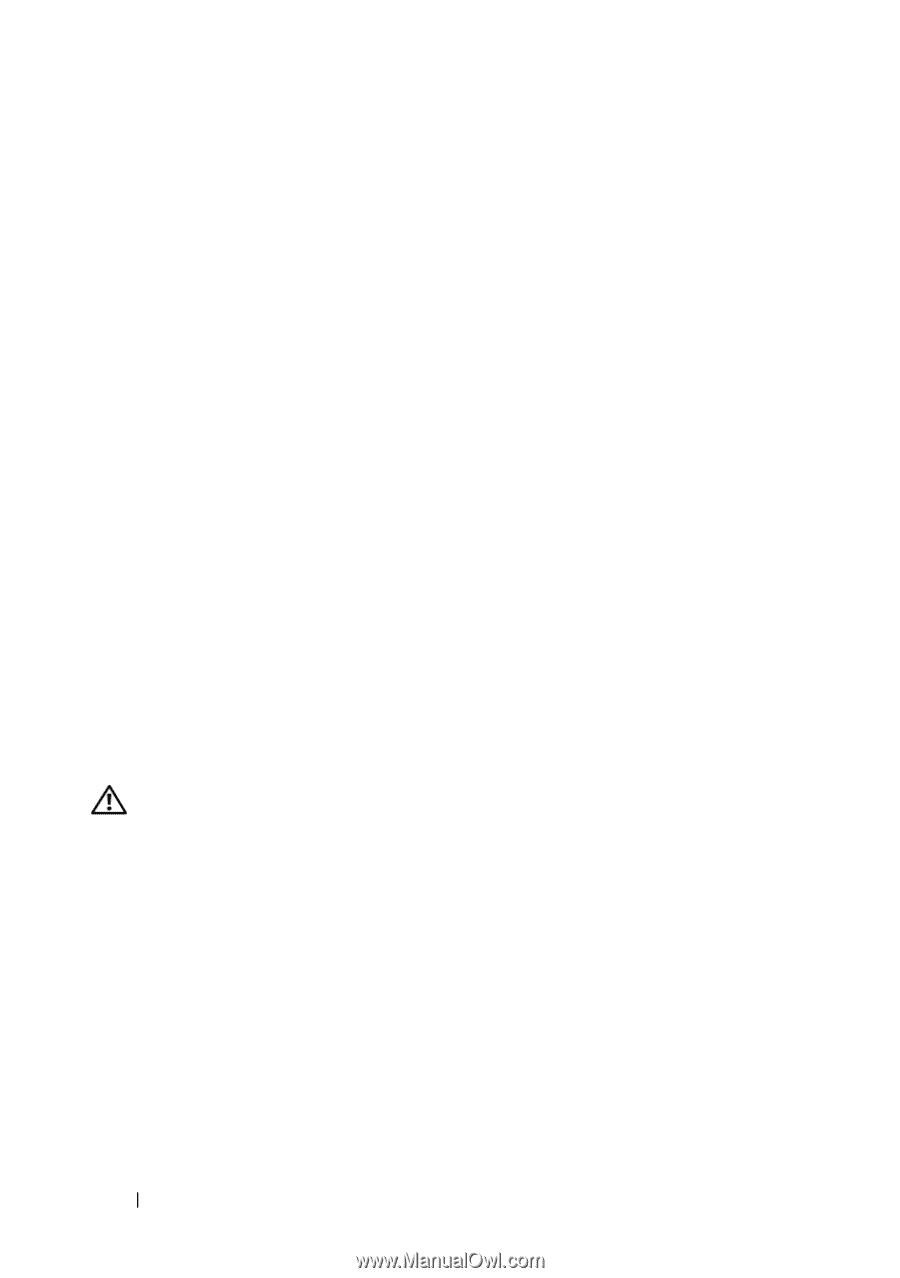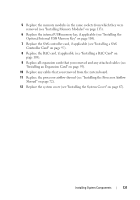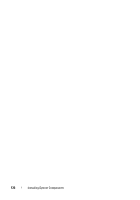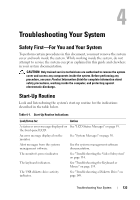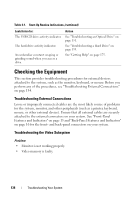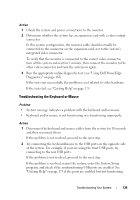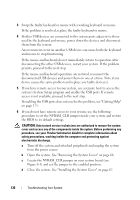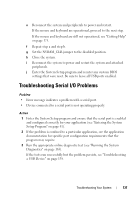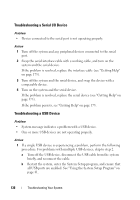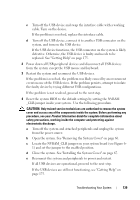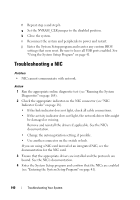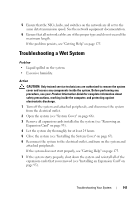Dell PowerEdge T300 Hardware Owner's Manual (PDF) - Page 136
If you do not have remote access to your system, use the following
 |
View all Dell PowerEdge T300 manuals
Add to My Manuals
Save this manual to your list of manuals |
Page 136 highlights
3 Swap the faulty keyboard or mouse with a working keyboard or mouse. If the problem is resolved, replace the faulty keyboard or mouse. 4 If other USB devices are connected to the system ports adjacent to those used by the keyboard and mouse, power down the devices and disconnect them from the system. An overcurrent event on another USB device can cause both the keyboard and mouse to stop functioning. If the mouse and keyboard do not immediately return to operation after disconnecting the other USB devices, restart your system. If the problem persists, proceed to the next step. If the mouse and keyboard operations are restored, reconnect the disconnected USB devices and power them on one at a time. Note if any device causes the same problem and replace any faulty device(s). 5 If you have remote access to your system, use a remote host to access the system's System Setup program and enable the USB ports. If remote access is not available, proceed to the next step. If enabling the USB ports does not resolve the problem, see "Getting Help" on page 175. 6 If you do not have remote access to your system, use the following procedure to set the NVRAM_CLR jumper inside your system and restore the BIOS to its default settings. CAUTION: Only trained service technicians are authorized to remove the system cover and access any of the components inside the system. Before performing any procedure, see your Product Information Guide for complete information about safety precautions, working inside the computer and protecting against electrostatic discharge. a Turn off the system and attached peripherals and unplug the system from the power source. b Open the system. See "Removing the System Cover" on page 66. c Locate the NVRAM_CLR jumper on your system board (see Figure 6-1) and set the jumper to the enabled position. d Close the system. See "Installing the System Cover" on page 67. 136 Troubleshooting Your System