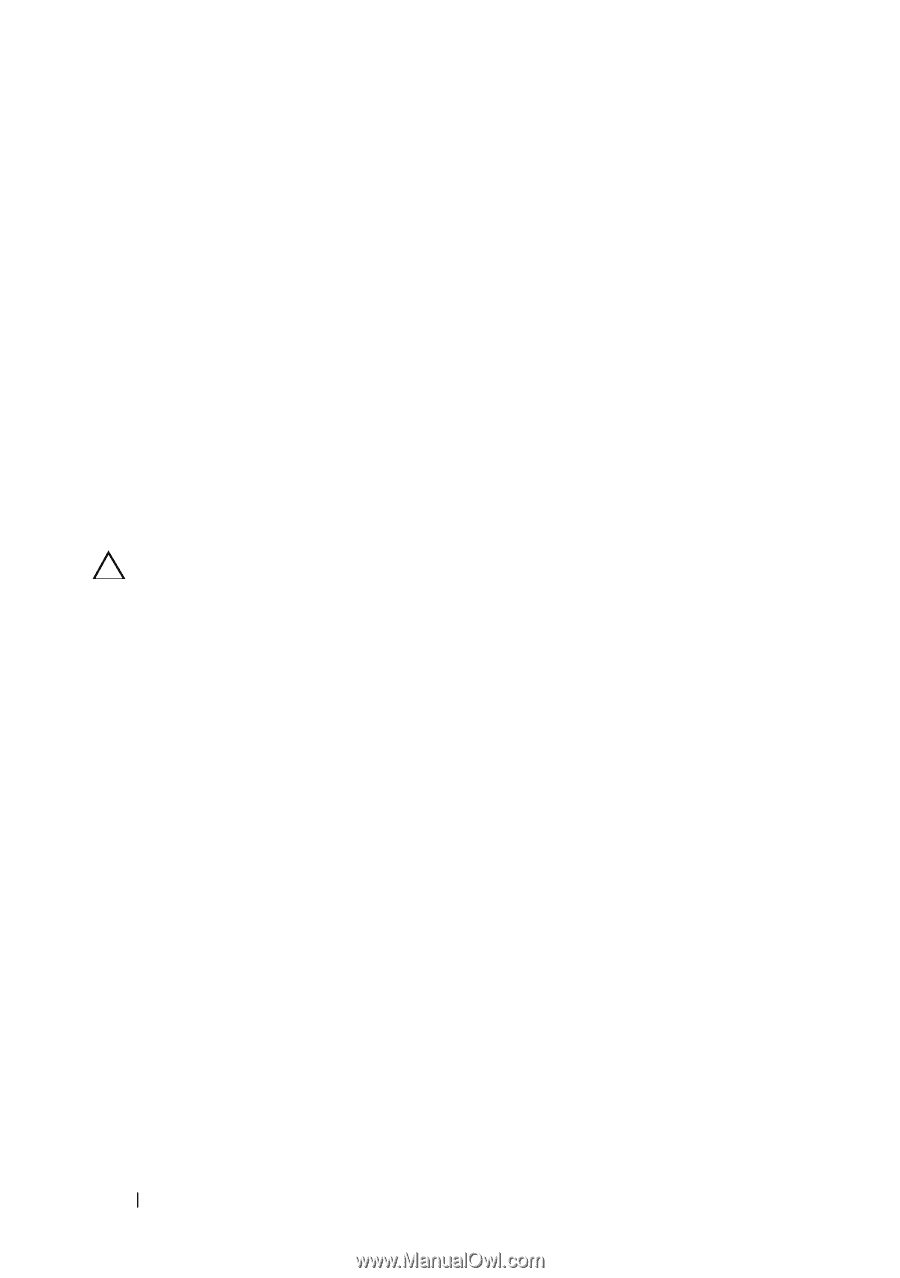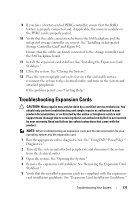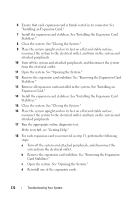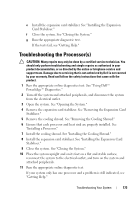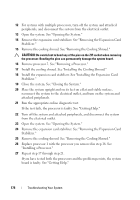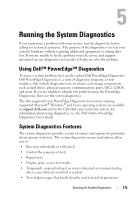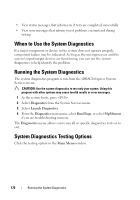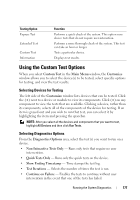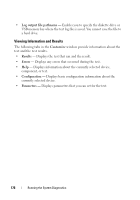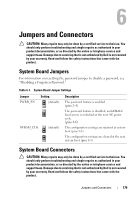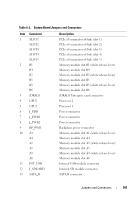Dell PowerEdge T610 Hardware Owner's Manual - Page 176
When to Use the System Diagnostics, Running the System Diagnostics, System Diagnostics Testing
 |
View all Dell PowerEdge T610 manuals
Add to My Manuals
Save this manual to your list of manuals |
Page 176 highlights
• View status messages that inform you if tests are completed successfully • View error messages that inform you of problems encountered during testing When to Use the System Diagnostics If a major component or device in the system does not operate properly, component failure may be indicated. As long as the microprocessor and the system's input/output devices are functioning, you can use the system diagnostics to help identify the problem. Running the System Diagnostics The system diagnostics program is run from the iDRAC6 Express System Services menu. CAUTION: Use the system diagnostics to test only your system. Using this program with other systems may cause invalid results or error messages. 1 As the system boots, press . 2 Select Diagnostics from the System Services menu. 3 Select Launch Diagnostics. 4 From the Diagnostics main menu, select Run Diags, or select MpMemory if you are troubleshooting memory. The Diagnostics menu allows you to run all or specific diagnostics tests or to exit. System Diagnostics Testing Options Click the testing option in the Main Menu window. 176 Running the System Diagnostics