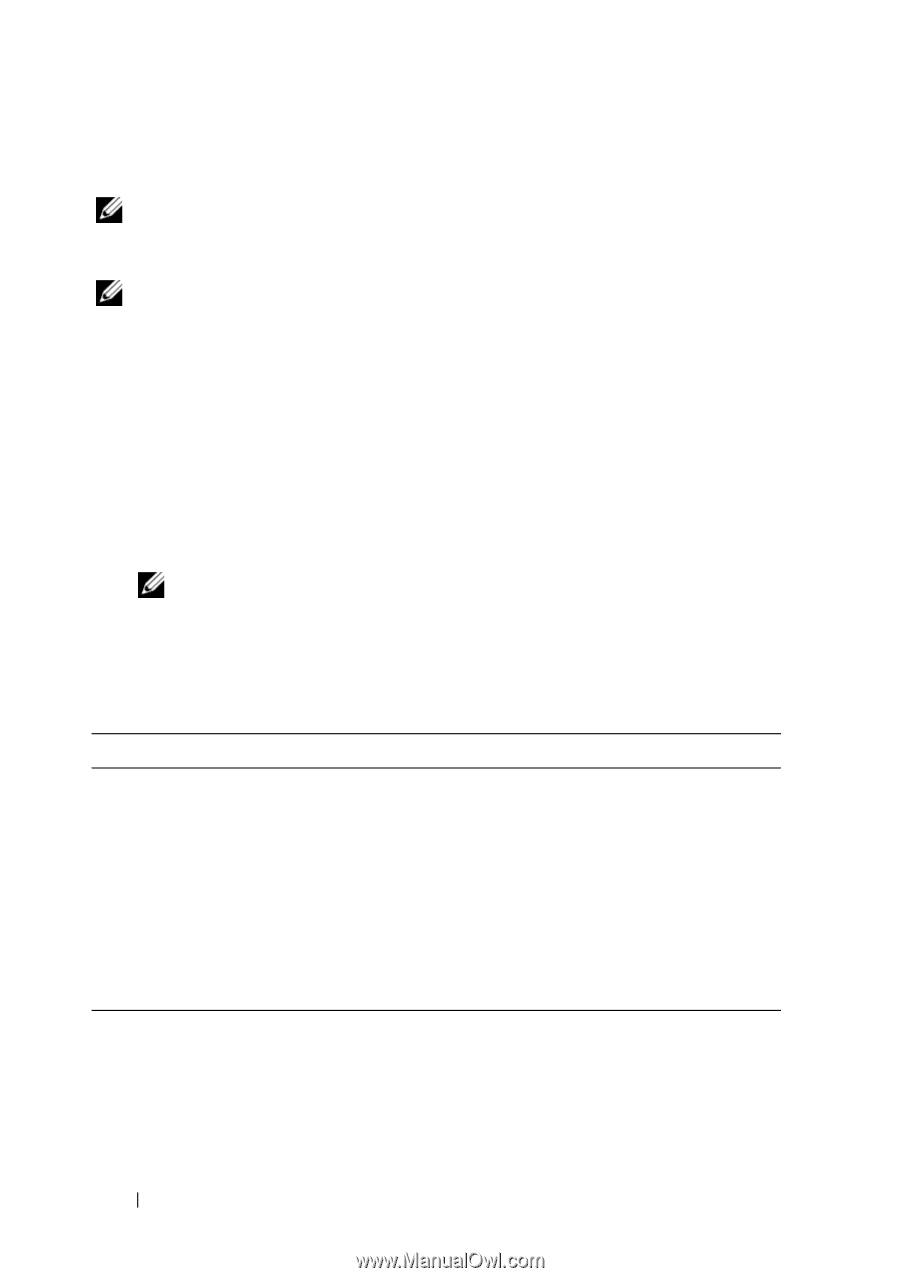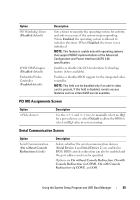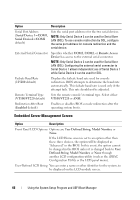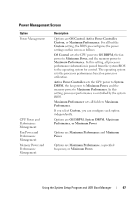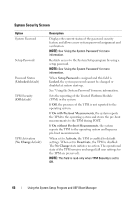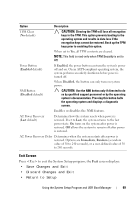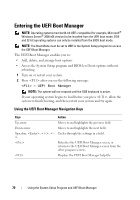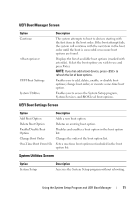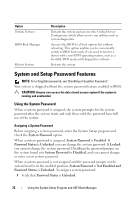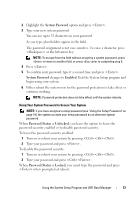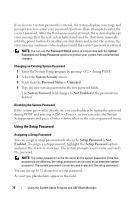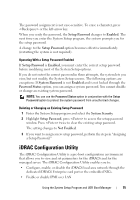Dell PowerEdge T610 Hardware Owner's Manual - Page 70
Entering the UEFI Boot Manager, Using the UEFI Boot Manager Navigation Keys
 |
View all Dell PowerEdge T610 manuals
Add to My Manuals
Save this manual to your list of manuals |
Page 70 highlights
Entering the UEFI Boot Manager NOTE: Operating systems must be 64-bit UEFI-compatible (for example, Microsoft® Windows Server® 2008 x64 version) to be installed from the UEFI boot mode. DOS and 32-bit operating systems can only be installed from the BIOS boot mode. NOTE: The Boot Mode must be set to UEFI in the System Setup program to access the UEFI Boot Manager. The UEFI Boot Manager enables you to: • Add, delete, and arrange boot options • Access the System Setup program and BIOS-level boot options without rebooting 1 Turn on or restart your system. 2 Press after you see the following message: = UEFI Boot Manager NOTE: The system will not respond until the USB keyboard is active. If your operating system begins to load before you press , allow the system to finish booting, and then restart your system and try again. Using the UEFI Boot Manager Navigation Keys Keys Action Up arrow Moves to and highlights the previous field. Down arrow Moves to and highlights the next field. Spacebar, , , , Refreshes the UEFI Boot Manager screen, or returns to the UEFI Boot Manager screen from the other program screens. Displays the UEFI Boot Manager help file. 70 Using the System Setup Program and UEFI Boot Manager