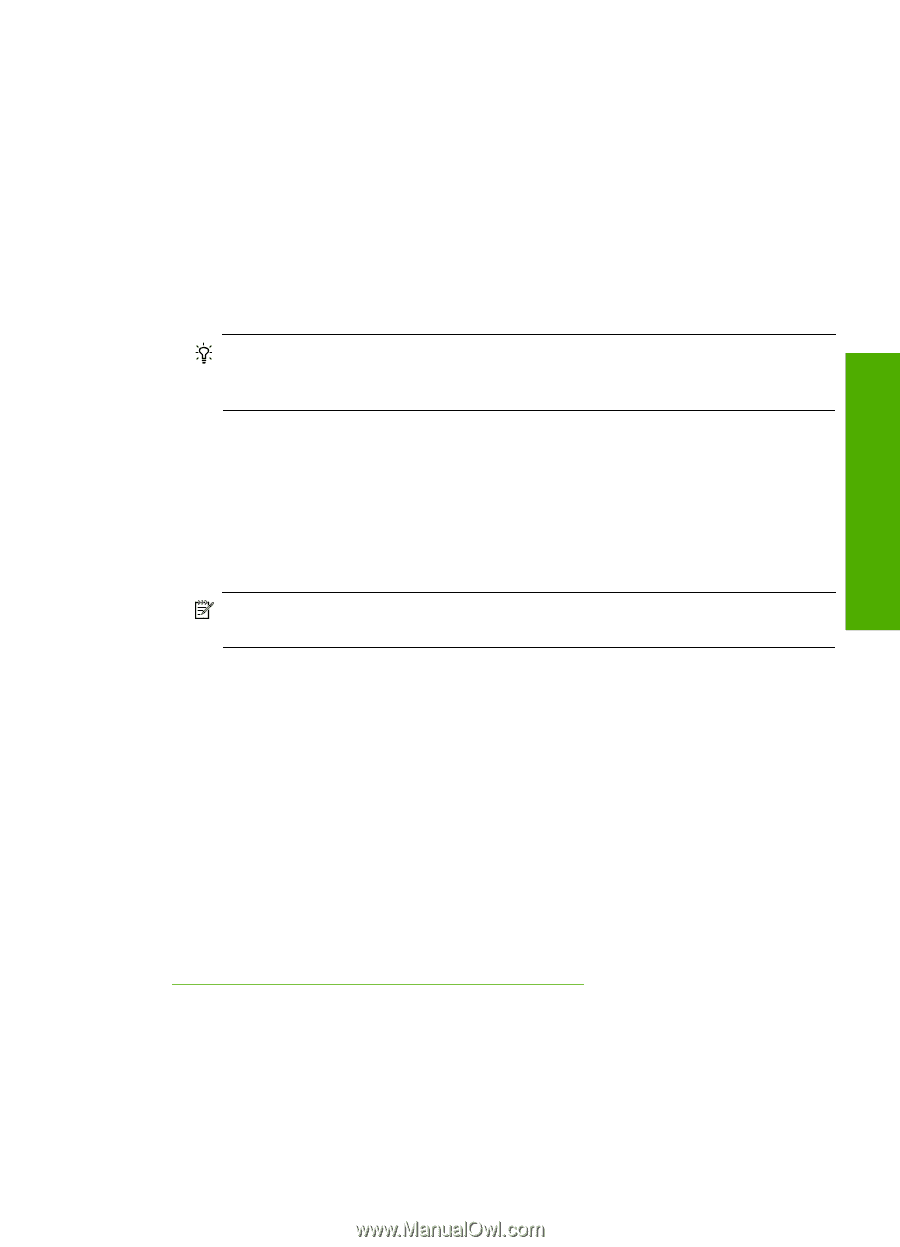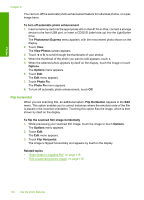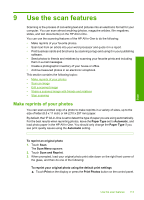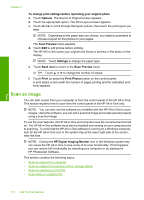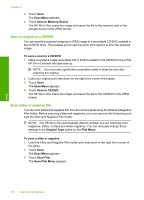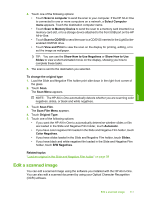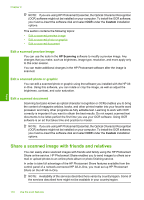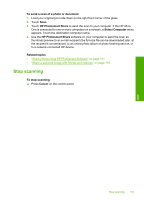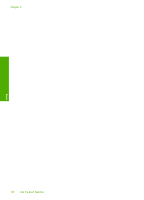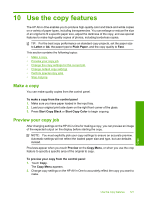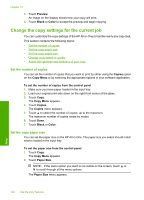HP C8180 Windows Help - Page 118
Edit a scanned image, Scan to CD/DVD
 |
UPC - 883585123384
View all HP C8180 manuals
Add to My Manuals
Save this manual to your list of manuals |
Page 118 highlights
Scan 4. Touch one of the following options: • Touch Scan to computer to send the scan to your computer. If the HP All-in One is connected to one or more computers on a network, a Select Computer menu appears. Touch the destination computer name. • Touch Scan to Memory Device to send the scan to a memory card inserted in a memory card slot, or to a storage device attached to the front USB port on the HP All-in-One. • Touch Scan to CD/DVD to send the scan to a CD/DVD inserted in the LightScribeenabled CD/DVD drive. • Touch View and Print to view the scan on the display for printing, editing, or to set the image as wallpaper. TIP: You can use the Show How to Use Negatives or Show How to Use Slides to view a short animated movie on the display, showing you how to complete these tasks. 5. The scan is sent to the destination you selected. To change the original type 1. Load the Slide and Negative Film holder print side down in the right front corner of the glass. 2. Touch Scan. The Scan Menu appears. NOTE: The HP All-in-One automatically detects whether you are scanning color negatives, slides, or black and white negatives. 3. Touch Scan Film. The Scan Film Menu appears. 4. Touch Original Type. 5. Touch one of the following options: • If you want the HP All-in-One to automatically determine whether slides or film are loaded in the Slide and Negative Film holder, touch Automatic. • If you have color negative film loaded in the Slide and Negative Film holder, touch Color Negatives. • If you have slides loaded in the Slide and Negative Film holder, touch Slides. • If you have black and white negative film loaded in the Slide and Negative Film holder, touch B/W Negatives. Related topics "Load an original in the Slide and Negative Film holder" on page 58 Edit a scanned image You can edit a scanned image using the software you installed with the HP All-in-One. You can also edit a scanned document by using your Optical Character Recognition (OCR) software. Edit a scanned image 117