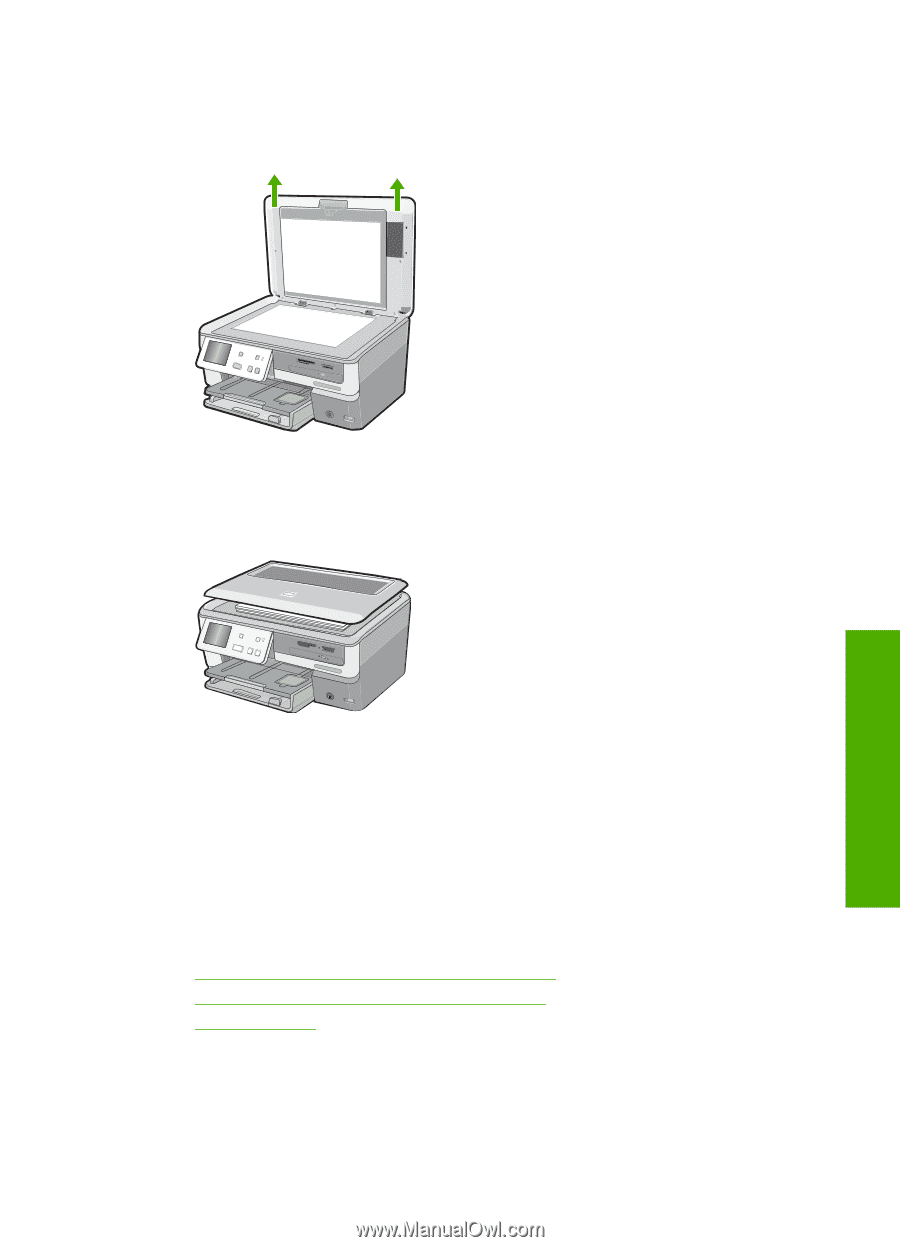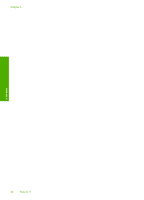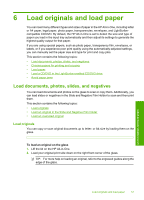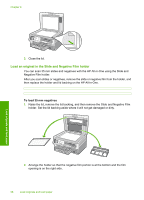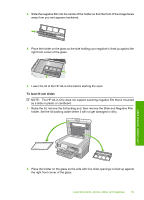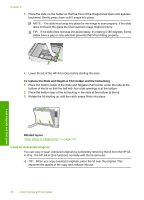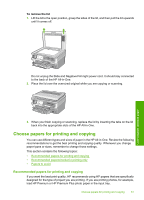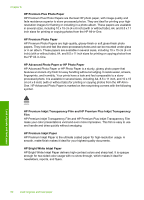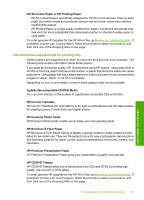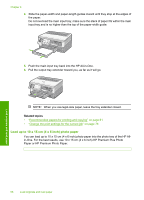HP C8180 Windows Help - Page 62
Choose papers for printing and copying, To remove the lid - review
 |
UPC - 883585123384
View all HP C8180 manuals
Add to My Manuals
Save this manual to your list of manuals |
Page 62 highlights
To remove the lid 1. Lift the lid to the open position, grasp the sides of the lid, and then pull the lid upwards until it comes off. Load originals and load paper Do not unplug the Slide and Negative Film light power cord. It should stay connected to the back of the HP All-in-One. 2. Place the lid over the oversized original while you are copying or scanning. 3. When you finish copying or scanning, replace the lid by inserting the tabs on the lid back into the appropriate slots of the HP All-in-One. Choose papers for printing and copying You can use different types and sizes of paper in the HP All-in-One. Review the following recommendations to get the best printing and copying quality. Whenever you change paper types or sizes, remember to change those settings. This section contains the following topics: • Recommended papers for printing and copying • Recommended papers/media for printing only • Papers to avoid Recommended papers for printing and copying If you want the best print quality, HP recommends using HP papers that are specifically designed for the type of project you are printing. If you are printing photos, for example, load HP Premium or HP Premium Plus photo paper in the input tray. Choose papers for printing and copying 61