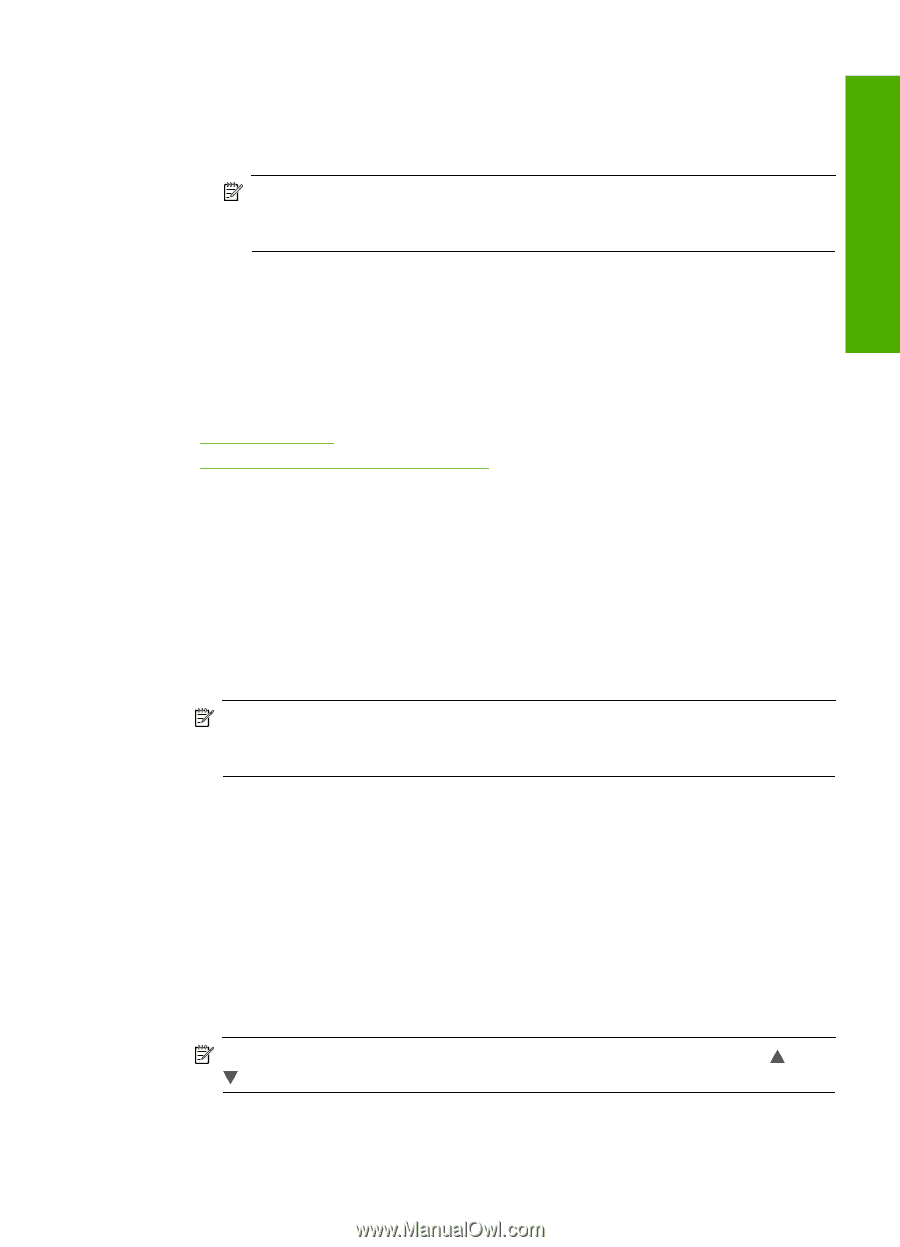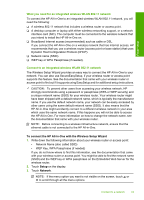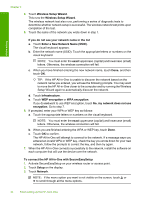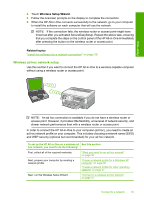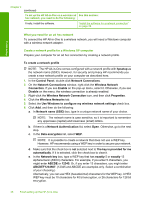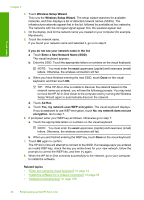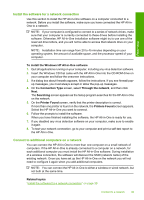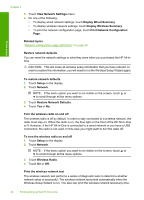HP C8180 Windows Help - Page 38
Create a network profile for other operating systems, Connect to a wireless ad hoc network
 |
UPC - 883585123384
View all HP C8180 manuals
Add to My Manuals
Save this manual to your list of manuals |
Page 38 highlights
Finish setup f. In the Confirm network key box, type the same WEP key you typed in the previous step. g. Write down the WEP key exactly as you typed it, including uppercase and lowercase letters. NOTE: You must remember the exact uppercase (capital) and lowercase (small) letters. If you enter your WEP key incorrectly on the HP All-in-One, the wireless connection will fail. h. Select the check box for This is a computer-to-computer (ad hoc) network; wireless access points are not used. i. Click OK to close the Wireless network properties window, and then click OK again. j. Click OK again to close the Wireless Network Properties Connection window. Related topics • "Network glossary" on page 52 • "Connect to a wireless ad hoc network" on page 37 Create a network profile for other operating systems If you have an operating system other than Windows XP, HP recommends that you use the configuration program that came with your wireless LAN card. To find the configuration program for your wireless LAN card, access your computer's list of programs. Using the LAN card configuration program, create a network profile that has the following values: • Network name (SSID): Mynetwork (example only) NOTE: You should create a network name that is unique and easy for you to remember. Just remember that the network name is case-sensitive. Therefore, you must remember which letters are uppercase and lowercase. • Communication mode: Ad Hoc • Encryption: enabled Connect to a wireless ad hoc network You can use the Wireless Setup Wizard to connect the HP All-in-One to a wireless ad hoc network. To connect to a wireless ad hoc network 1. Touch Setup on the display. 2. Touch Network. NOTE: If the menu option you want is not visible on the screen, touch or to scroll through all the menu options. Connect to a network 37