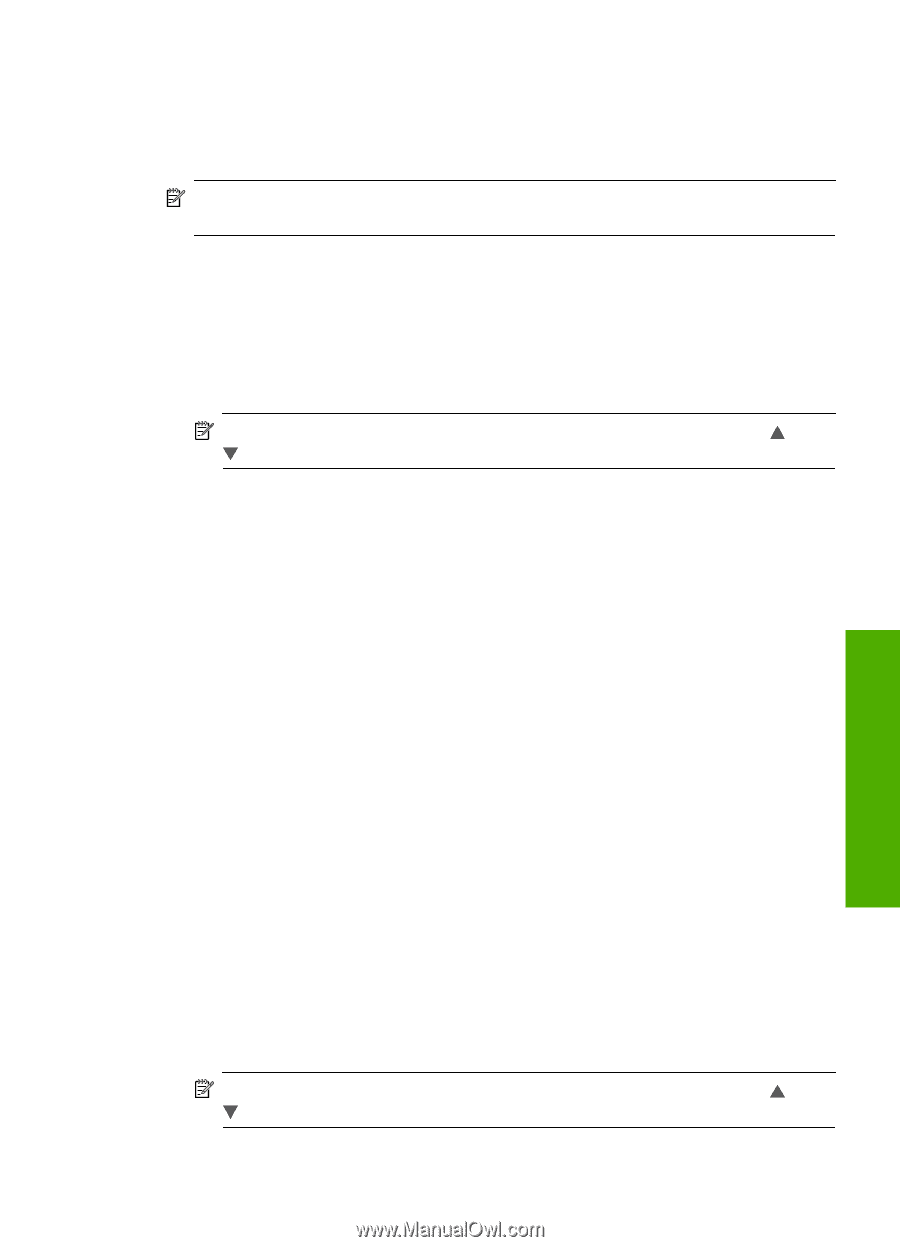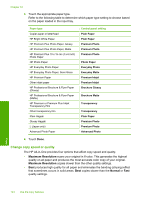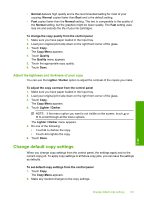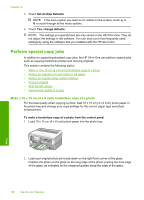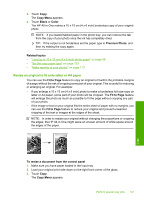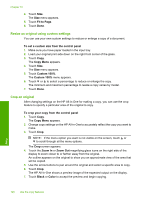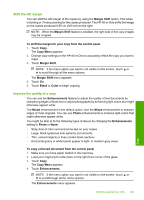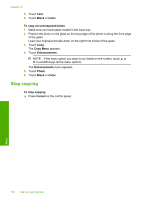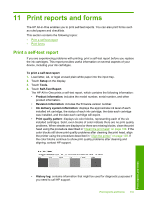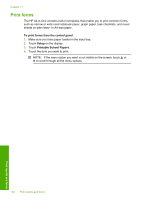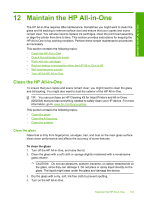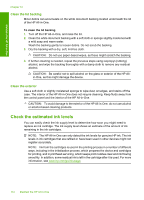HP C8180 Windows Help - Page 130
Shift the left margin, Improve the quality of a copy, Margin Shift
 |
UPC - 883585123384
View all HP C8180 manuals
Add to My Manuals
Save this manual to your list of manuals |
Page 130 highlights
Shift the left margin You can shift the left margin of the copies by using the Margin Shift option. This helps in binding or 3-hole punching for the copies produced. The HP All-in-One shifts the image on the copies produced 0.95 cm (3/8 inch) to the right. NOTE: When the Margin Shift feature is enabled, the right side of the copy images may be cropped. To shift the margin for your copy from the control panel 1. Touch Copy. The Copy Menu appears. 2. Change copy settings on the HP All-in-One to accurately reflect the copy you want to make. 3. Touch Margin Shift. NOTE: If the menu option you want is not visible on the screen, touch or to scroll through all the menu options. The Margin Shift menu appears. 4. Touch On. 5. Touch Black or Color to begin copying. Improve the quality of a copy You can use the Enhancements feature to adjust the quality of text documents by sharpening edges of black text or adjust photographs by enhancing light colors that might otherwise appear white. The Mixed enhancement is the default option. Use the Mixed enhancement to sharpen edges of most originals. You can use Photo enhancements to enhance light colors that might otherwise appear white. You might be able to fix the following types of issues by changing the Enhancements setting to Photo or None: • Stray dots of color surround some text on your copies • Large, black typefaces look splotchy (not smooth) • Thin, colored objects or lines contain black sections • Horizontal grainy or white bands appear in light- to medium-gray areas To copy a blurred document from the control panel 1. Make sure you have paper loaded in the input tray. 2. Load your original print side down on the right front corner of the glass. 3. Touch Copy. The Copy Menu appears. 4. Touch Enhancements. NOTE: If the menu option you want is not visible on the screen, touch or to scrollthrough all the menu options. The Enhancements menu appears. Perform special copy jobs 129 Copy