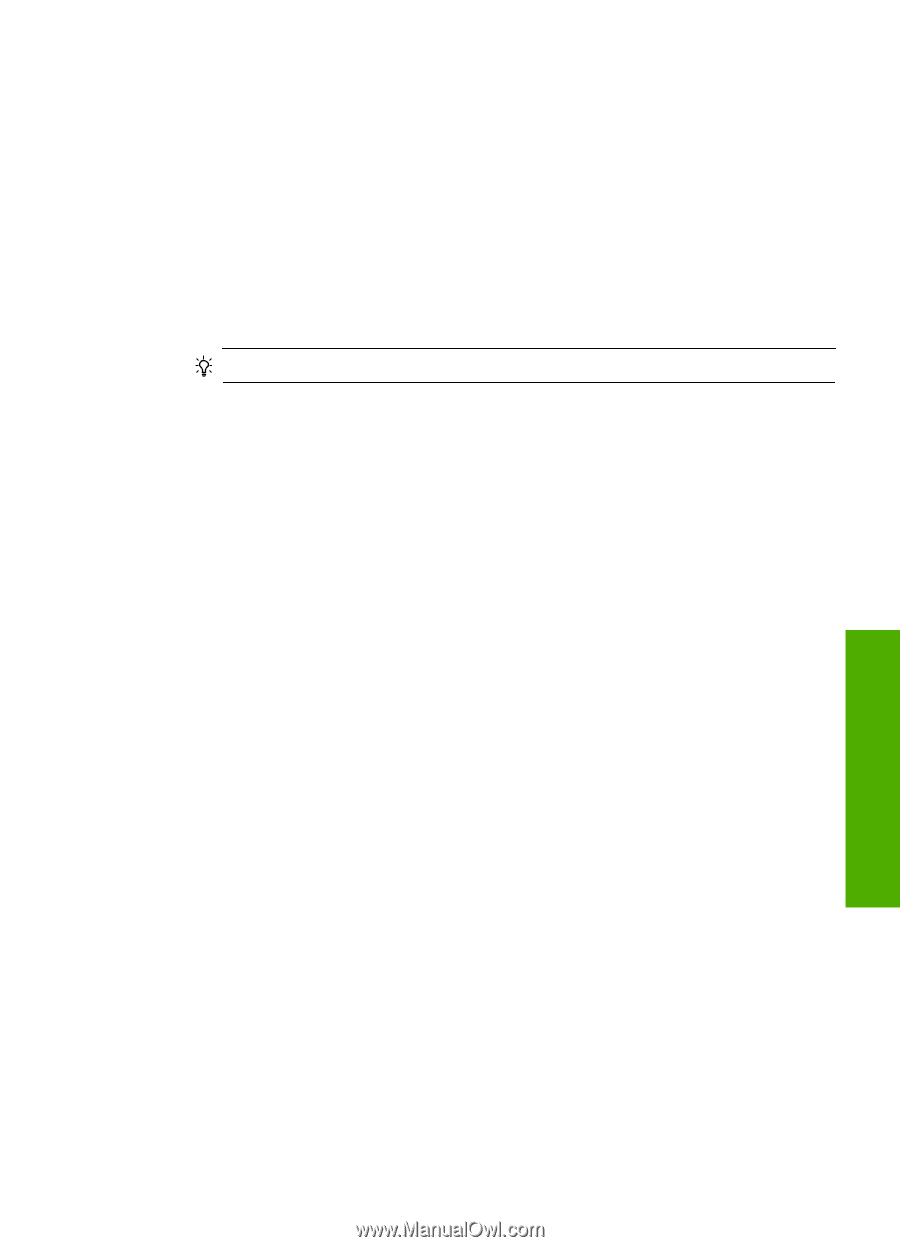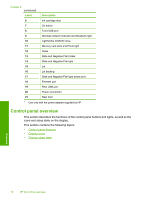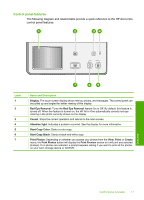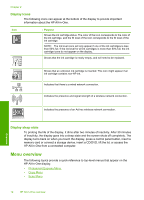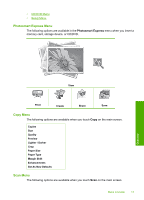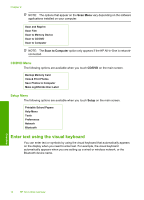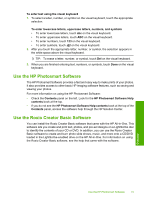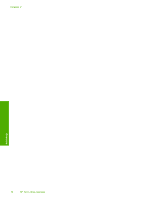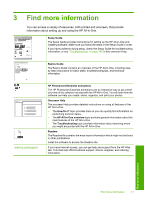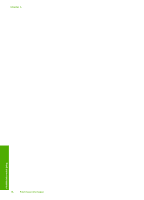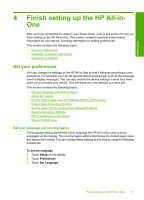HP C8180 Windows Help - Page 16
Use the HP Photosmart Software, Use the Roxio Creator Basic Software - photosmart all in one software
 |
UPC - 883585123384
View all HP C8180 manuals
Add to My Manuals
Save this manual to your list of manuals |
Page 16 highlights
To enter text using the visual keyboard 1. To select a letter, number, or symbol on the visual keyboard, touch the appropriate selection. To enter lowercase letters, uppercase letters, numbers, and symbols • To enter lowercase letters, touch abc on the visual keyboard. • To enter uppercase letters, touch ABC on the visual keyboard. • To enter numbers, touch 123 on the visual keyboard. • To enter symbols, touch .@! on the visual keyboard. 2. After you touch the appropriate letter, number, or symbol, the selection appears in the white space above the visual keyboard. TIP: To erase a letter, number, or symbol, touch Del on the visual keyboard. 3. When you are finished entering text, numbers, or symbols, touch Done on the visual keyboard. Use the HP Photosmart Software The HP Photosmart Software provides a fast and easy way to make prints of your photos. It also provides access to other basic HP imaging software features, such as saving and viewing your photos. For more information on using the HP Photosmart Software: • Check the Contents panel on the left. Look for the HP Photosmart Software Help contents book at the top. • If you do not see the HP Photosmart Software Help contents book at the top of the Contents panel, access the software help through the HP Solution Center. Use the Roxio Creator Basic Software You can install the Roxio Creator Basic software that came with the HP All-in-One. This software lets you create and print text, photos, and pre-set designs on a LightScribe disc to identify the contents of your CD or DVD. In addition, you can use the Roxio Creator Basic software to create and burn photo slide shows, music, and more onto a CD/DVD loaded in the LightScribe-enabled drive on the HP All-in-One. For information on using the Roxio Creator Basic software, see the help that came with the software. Overview Use the HP Photosmart Software 15