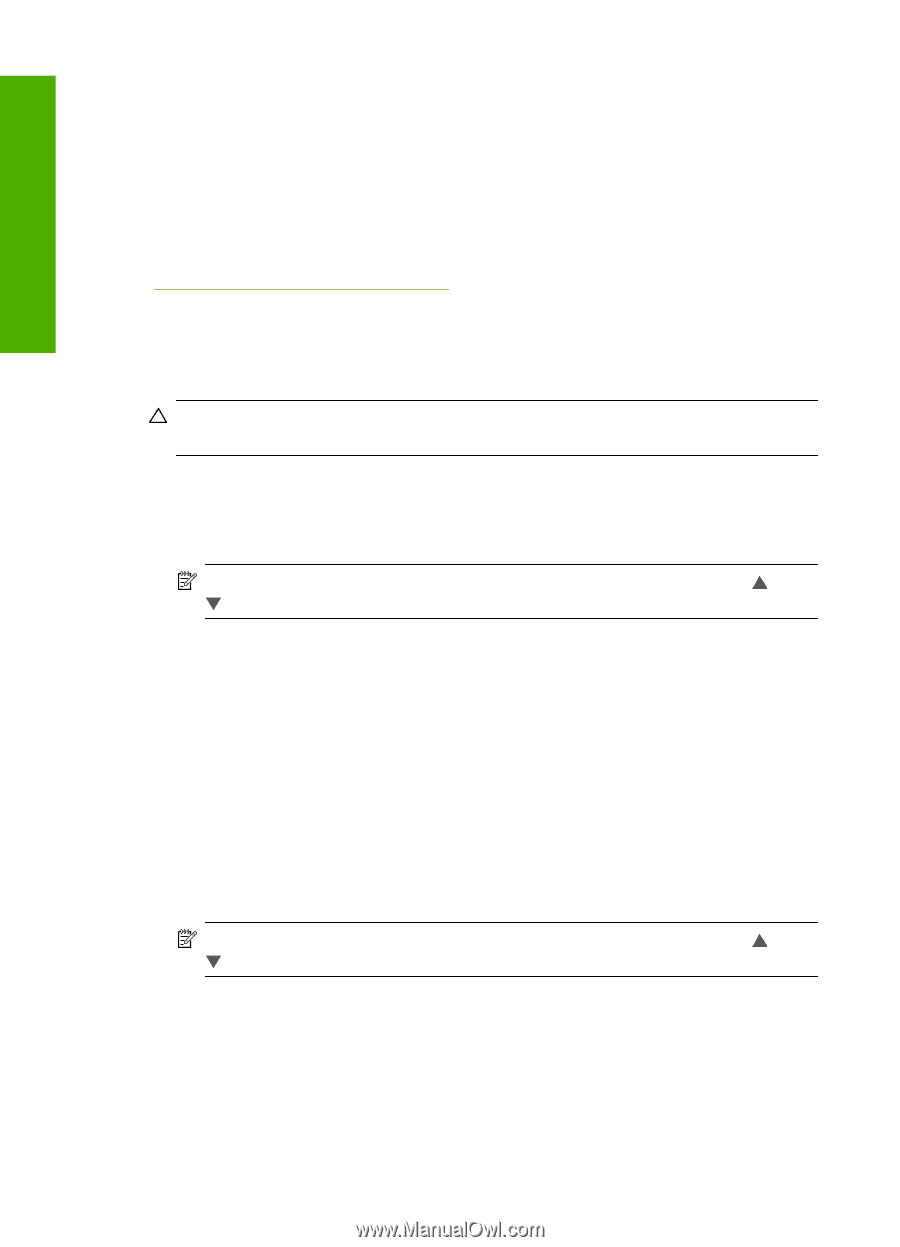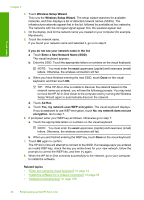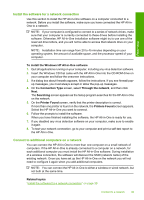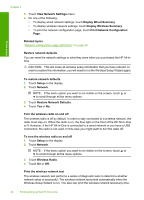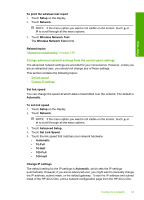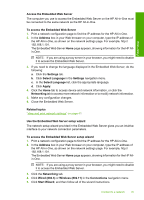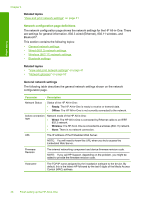HP C8180 Windows Help - Page 43
Display Wireless Summary, Print Network Configuration - blue screen
 |
UPC - 883585123384
View all HP C8180 manuals
Add to My Manuals
Save this manual to your list of manuals |
Page 43 highlights
Chapter 4 3. Touch View Network Settings menu. 4. Do one of the following: • To display wired network settings, touch Display Wired Summary. • To display wireless network settings, touch Display Wireless Summary. • To print the network configuration page, touch Print Network Configuration Page. Related topics "Network configuration page definitions" on page 46 Restore network defaults You can reset the network settings to what they were when you purchased the HP All-inOne. CAUTION: This will erase all wireless setup information that you have entered. In order to restore this information, you will need to run the Wireless Setup Wizard again. Finish setup To restore network defaults 1. Touch Setup on the display. 2. Touch Network. NOTE: If the menu option you want is not visible on the screen, touch or to scroll through all the menu options. 3. Touch Restore Network Defaults. 4. Touch Yes or No. Turn the wireless radio on and off The wireless radio is off by default. In order to stay connected to a wireless network, the radio must stay on. When the radio is on, the blue light on the front of the HP All-in-One is lit. However, if the HP All-in-One is connected to a wired network or you have a USB connection, the radio is not used. In this case you might want to turn the radio off. To turn the wireless radio on and off 1. Touch Setup on the display. 2. Touch Network. NOTE: If the menu option you want is not visible on the screen, touch or to scroll through all the menu options. 3. Touch Wireless Radio. 4. Touch On or Off. Print the wireless network test The wireless network test performs a series of diagnostic tests to determine whether network setup is successful. The wireless network test prints automatically when the Wireless Setup Wizard is run. You also can print the wireless network test at any time. 42 Finish setting up the HP All-in-One