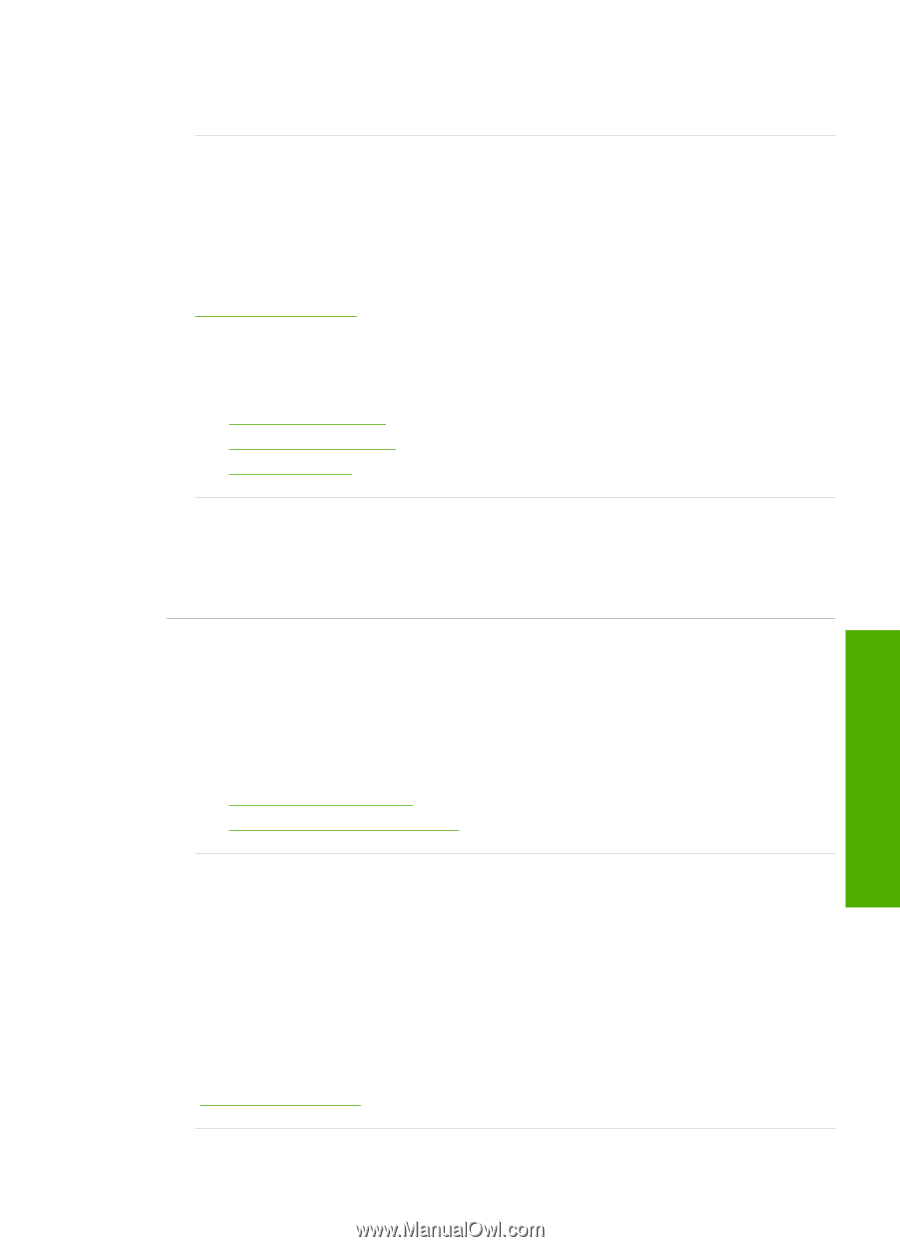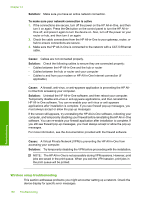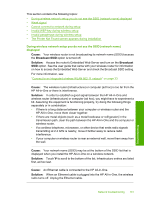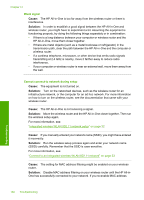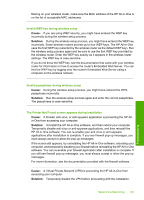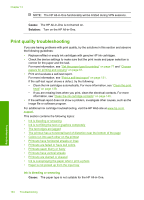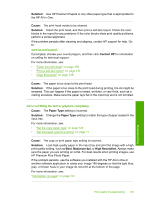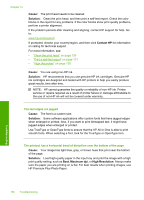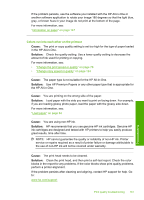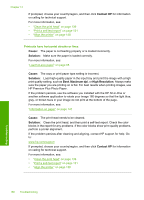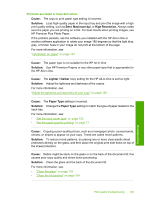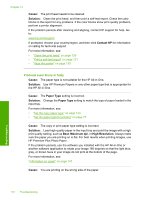HP C8180 Windows Help - Page 166
Solution, Cause, Contact HP, Paper Type, Maximum dpi, High Resolution, HP Premium Plus Photo Paper.
 |
UPC - 883585123384
View all HP C8180 manuals
Add to My Manuals
Save this manual to your list of manuals |
Page 166 highlights
Solution: Use HP Premium Papers or any other paper type that is appropriate for the HP All-in-One. Cause: The print head needs to be cleaned. Solution: Clean the print head, and then print a self-test report. Check the color blocks in the report for any problems. If the color blocks show print quality problems, perform a printer alignment. If the problem persists after cleaning and aligning, contact HP support for help. Go to: www.hp.com/support If prompted, choose your country/region, and then click Contact HP for information on calling for technical support. For more information, see: • "Clean the print head" on page 139 • "Print a self-test report" on page 131 • "Align the printer" on page 138 Cause: The paper is too close to the print head. Solution: If the paper is too close to the print head during printing, the ink might be smeared. This can happen if the paper is raised, wrinkled, or very thick, such as a mailing envelope. Make sure the paper lays flat in the input tray and is not wrinkled. Ink is not filling the text or graphics completely Cause: The Paper Type setting is incorrect. Solution: Change the Paper Type setting to match the type of paper loaded in the input tray. For more information, see: • "Set the copy paper type" on page 123 • "Set the paper type for printing" on page 77 Cause: The copy or print paper type setting is incorrect. Solution: Load high-quality paper in the input tray and print the image with a high print quality setting, such as Best, Maximum dpi, or High Resolution. Always make sure the paper you are printing on is flat. For best results when printing images, use HP Premium Plus Photo Paper. If the problem persists, use the software you installed with the HP All-in-One or another software application to rotate your image 180 degrees so that the light blue, gray, or brown hues in your image do not print at the bottom of the page. For more information, see: "Information on paper" on page 147 Print quality troubleshooting 165 Troubleshooting