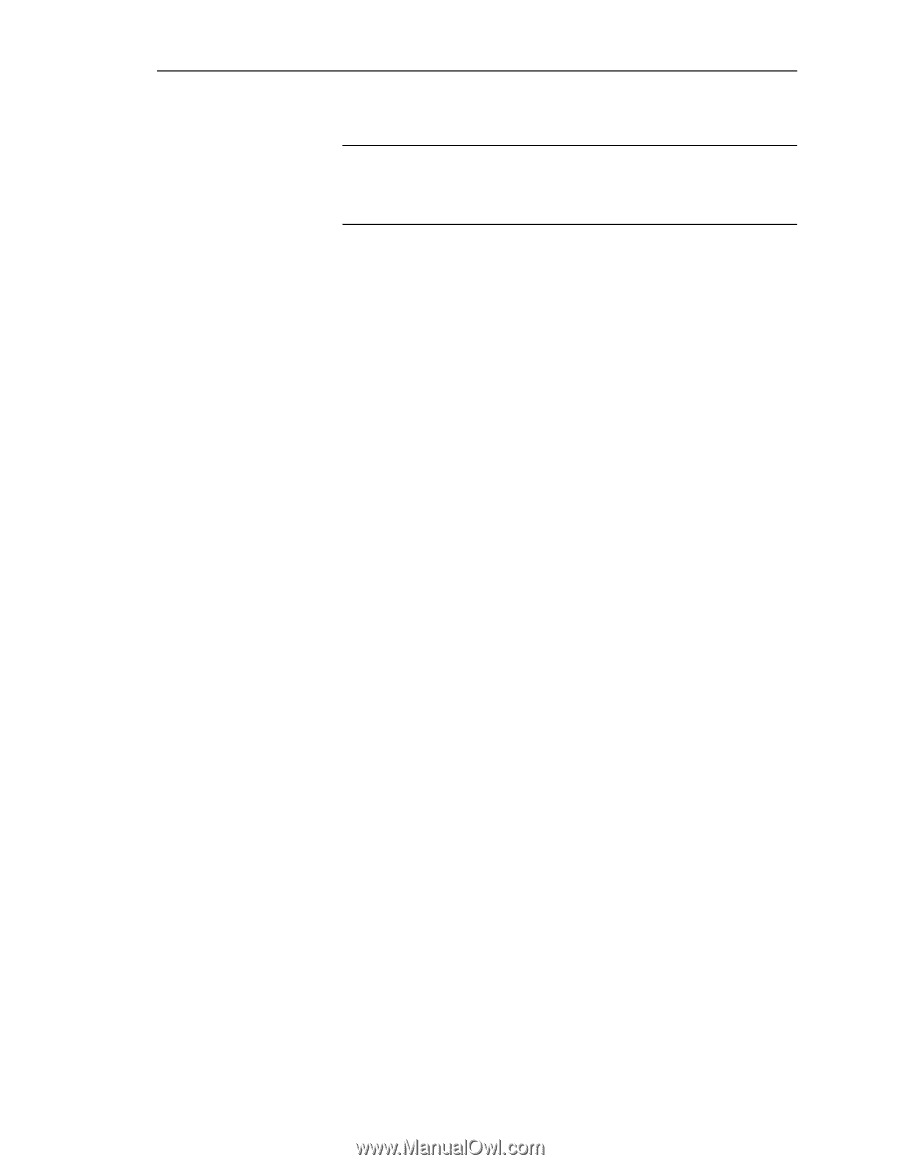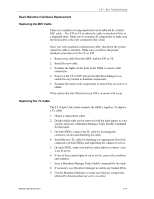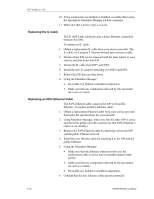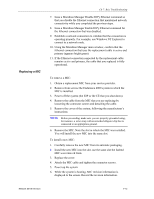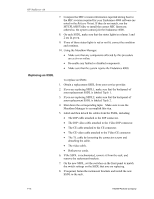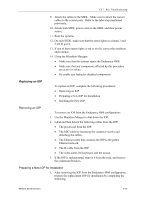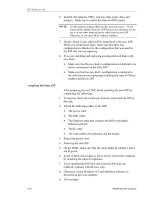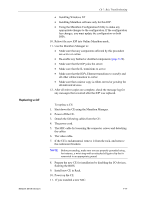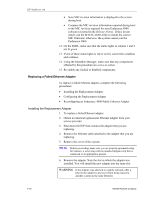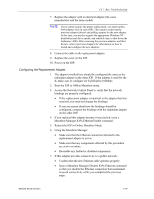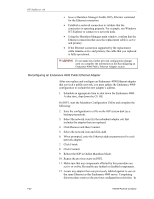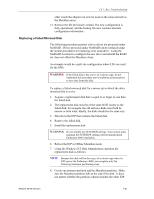HP NetServer AA 4000 HP AA HP Netserver 4000 Reference Guide - Page 132
The IL cable.
 |
View all HP NetServer AA 4000 manuals
Add to My Manuals
Save this manual to your list of manuals |
Page 132 highlights
HP NetServer AA 2. Install LAN adapters, MICs, and any other cards, disks and memory. Make sure to match the removed IOP exactly. NOTE For the Ethernet adapter that provides network access -- If you removed this adapter from the IOP that you are replacing, do not use it in any other network device other than the new IOP. Otherwise, it can cause MAC address conflicts. 3. Decide which, if any, disks will be transferred to the new IOP. When you install those disks, make sure that their new configuration is identical to the configuration that was used in the IOP that you are replacing. 4. If you are installing and replacing existing mirrored disks with new disks: • Make sure that the new disk's configuration is identical to its mirror counterpart on the other IOP. • Make sure that the new disk's configuration is identical to the disk that you are replacing (including the same SCSI bus number and device ID). Installing the New IOP After preparing the new IOP, finish installing the new IOP by completing the following: 1. If required, fasten the rackmount brackets and install the IOP in the rack. 2. Attach the following cables to the IOP: • The power cord. • The MIC cable. • The Ethernet cable that connects the IOP to the public Ethernet network. • The IL cable. • The video cable, the keyboard, and the mouse. 3. Plug in the power cord. 4. Power up the new IOP. 5. On the SSDL, make sure that the status lights in column 1 and 2 are lit green. 6. If one of these status lights is red or not lit, correct the condition by checking the cable for tightness. 7. If you installed the IOP boot disk from the IOP that you replaced, continue with the next step. 8. Otherwise, install Windows NT and Marathon software as described in previous chapters. 9. This includes: 7-16 Hewlett-Packard Company