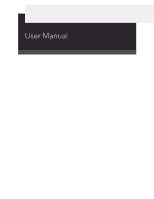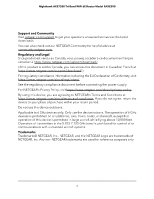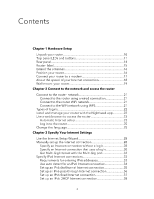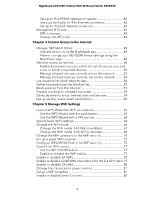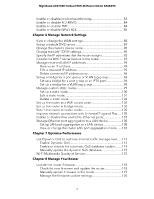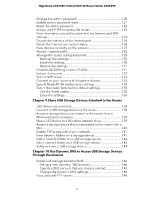Netgear RAXE290 User Manual
Netgear RAXE290 Manual
 |
View all Netgear RAXE290 manuals
Add to My Manuals
Save this manual to your list of manuals |
Netgear RAXE290 manual content summary:
- Netgear RAXE290 | User Manual - Page 1
User Manual Nighthawk AXE7300 Tri-Band WiFi 6E Router Model RAXE290 August 2022 202-12615-01 NETGEAR, Inc. 350 E. Plumeria Drive San Jose, CA 95134, USA - Netgear RAXE290 | User Manual - Page 2
ce document en français canadien à https://www.netgear.com/support/download/. (If this product is sold in Canada, you can access this document in Canadian French at https://www.netgear.com/support/download/.) For regulatory compliance information including the EU Declaration of - Netgear RAXE290 | User Manual - Page 3
Internet setup 23 Log in to the router 25 Change the language 25 Chapter 3 Specify Your Internet Settings Use the Internet Setup Wizard 28 Manually set up the Internet connection 28 Specify an Internet connection without a login 28 Specify an Internet connection that uses a login 30 Get Multi - Netgear RAXE290 | User Manual - Page 4
sites 56 Delete keywords from the blocked list 57 Block services from the Internet 57 Prevent blocking on a trusted computer 59 Schedule when to block Internet sites and services 59 Set up security event email notifications 60 Chapter 5 Manage WiFi - Netgear RAXE290 | User Manual - Page 5
traffic management......113 Enable Dynamic QoS 113 Enable or disable the automatic QoS database update.........114 Manually update the dynamic QoS database 115 Wi-Fi Multimedia Quality of Service 115 Chapter 8 Manage Your Router Update the router firmware 118 Check for new firmware and update - Netgear RAXE290 | User Manual - Page 6
Nighthawk AXE7300 Tri-Band WiFi 6E Router Model RAXE290 Change the admin password 120 Enable admin password reset 121 Reset the admin password 122 Always use HTTPS to access the router 123 View information about the router and the Internet and WiFi settings 124 Display the statistics of the - Netgear RAXE290 | User Manual - Page 7
the port forwarding rule 169 Port triggering 169 Add a port triggering service 170 Enable port triggering 171 Application example: Port triggering for Internet relay chat port triggering 171 Chapter 13 Troubleshooting Quick tips 174 Sequence to restart your network 174 Check the power - Netgear RAXE290 | User Manual - Page 8
WiFi LED is off 176 You cannot log in to the router 176 You cannot access the Internet 177 Troubleshoot Internet browsing 179 Changes are not saved 179 Troubleshoot WiFi connectivity 180 Troubleshoot your network using the ping utility 180 Test the LAN path to your router 180 Test the path - Netgear RAXE290 | User Manual - Page 9
• Connect your router to a modem • About the speed of your Internet connection • Wall-mount your router For more information about the topics covered in this manual, visit the support website at netgear.com - Netgear RAXE290 | User Manual - Page 10
Nighthawk AXE7300 Tri-Band WiFi 6E Router Model RAXE290 Unpack your router Your package contains the router, the power adapter, and an Ethernet cable. Figure 1. Package contents Hardware Setup 10 User Manual - Netgear RAXE290 | User Manual - Page 11
Nighthawk AXE7300 Tri-Band WiFi 6E Router Model RAXE290 Top panel LEDs and buttons The status LEDs and two buttons are located on the top panel of the router. Figure 2. Top view Hardware Setup 11 User Manual - Netgear RAXE290 | User Manual - Page 12
port is sending or receiving traffic at 100 Mbps or 10 Mbps. Off: No device is connected to this Ethernet port. Hardware Setup 12 User Manual - Netgear RAXE290 | User Manual - Page 13
network, the LED lights solid white. Fast-blinking white: The WPS-enabled device did not connect to your router's WiFi network. Hardware Setup 13 User Manual - Netgear RAXE290 | User Manual - Page 14
is also labeled LAN 5. 3. LAN ports: Use the four Gigabit Ethernet RJ-45 LAN ports to connect Ethernet LAN devices to your router. The router supports LAN port aggregation: You can use Ethernet ports 3 and 4 to set up a port aggregation link to a LAN device that also - Netgear RAXE290 | User Manual - Page 15
, and MAC address. The following image is an example of what your router label might look like: Figure 4. RAXE290 router label Hardware Setup 15 User Manual - Netgear RAXE290 | User Manual - Page 16
electrical devices such as these: - Ceiling fans - Home security systems - Microwaves - Computers - Base of a cordless phone - 2.4 GHz or 5 GHz cordless phones Hardware Setup 16 User Manual - Netgear RAXE290 | User Manual - Page 17
interface. For more information, see Connect to the network and access the router on page 20. Figure 6. Router connected to a modem Hardware Setup 17 User Manual - Netgear RAXE290 | User Manual - Page 18
port on your router for your Internet connection (see Get Multi-Gig Internet with the Multi-Gig port on page 32). The Multi-Gig port supports speeds of up to 2.5 Gbps. The Internet port that you do not use for your Internet connection can function as an extra LAN port (that - Netgear RAXE290 | User Manual - Page 19
, leaving 3/16 inch (0.5 cm) of each screw exposed. 4. Align the router's wall-mounting holes with the screws and mount your router. Hardware Setup 19 User Manual - Netgear RAXE290 | User Manual - Page 20
2 Connect to the network and access the router You can connect to the router's WiFi networks or use a wired Ethernet connection. This chapter explains the ways you can connect and how to access the router and log in. The chapter contains the following sections: • Connect to the router network • - Netgear RAXE290 | User Manual - Page 21
(WPS). Your router has a WPS button that you can use to connect WPS-enabled devices. Connect to the network and 21 access the router User Manual - Netgear RAXE290 | User Manual - Page 22
router is receiving power (its Power LED is lit). 2. Check the WPS instructions for your WPS-enabled device. 3. Press the WPS button on the router. ISP login. The login that your Internet service provider (ISP) gave you logs you in to your Internet service. Your ISP gave you this login Manual - Netgear RAXE290 | User Manual - Page 23
download the app. During the installation, the app instructs you when you need to connect to your router see if your router can connect to your Internet service. Automatic Internet setup You can set up your to access the router and set up your router manually. Before you start the setup process, get - Netgear RAXE290 | User Manual - Page 24
in the address field for your browser to start the installation process. 4. Follow the onscreen instructions. The router connects to the Internet. 5. If the browser does not display the NETGEAR installation configuration information. Connect to the network and 24 access the router User Manual - Netgear RAXE290 | User Manual - Page 25
access the Internet on page 177. If problems persist, register your router and contact NETGEAR Technical Support. Log in to the router When enter http://www.routerlogin.com or http://192.168.1.1. The procedures in this manual use http://www.routerlogin.net. A login window opens. 3. Enter the router - Netgear RAXE290 | User Manual - Page 26
Nighthawk AXE7300 Tri-Band WiFi 6E Router Model RAXE290 4. In the upper right corner, select a language from the menu. 5. When prompted, click the OK button to confirm this change. The page refreshes with the language that you selected. Connect to the network and 26 access the router User Manual - Netgear RAXE290 | User Manual - Page 27
when you first access the router web interface. You can also customize and manually specify your Internet settings. This chapter contains the following sections: • Use the Internet Setup Wizard • Manually set up the Internet connection • Specify IPv6 Internet connections • Manage the MTU size - Netgear RAXE290 | User Manual - Page 28
Setup Wizard page displays. 5. Select the Yes radio button. If you select the No radio button, you are taken to the Internet Setup page (see Manually set up the Internet connection on page 28). 6. Click the Next button. The Setup Wizard searches your Internet connection for servers and protocols to - Netgear RAXE290 | User Manual - Page 29
gateway is the ISP router to which your router connects. 10. Select a Domain Name Server (DNS) Address radio button: Specify Your Internet Settings 29 User Manual - Netgear RAXE290 | User Manual - Page 30
. The Internet Setup page displays. 5. In the Does your Internet connection require a login? section, select the Yes radio button. Specify Your Internet Settings 30 User Manual - Netgear RAXE290 | User Manual - Page 31
the password that you use to log in to your Internet service. 10. If your ISP requires a service name, type it in the Service Name (if Required) field. 11. From the Connection Mode menu, select Always On, Dial on Demand, or Manually Connect. 12. To change the number of minutes until the Internet - Netgear RAXE290 | User Manual - Page 32
your router for your Internet connection, you need the following: • A service provider that offers an Internet speed that's over 1 Gbps. • A modem that supports a high-speed Ethernet port for an Internet speed that's over 1 (2.5/1 Gbps) radio button. Specify Your Internet Settings 32 User Manual - Netgear RAXE290 | User Manual - Page 33
. If you are not sure about your type of IPv6 connection, you can also ask your Internet service provider (ISP). 6. Click the Apply button. Your settings are saved. Requirements for entering IPv6 addresses IPv6 addresses • More than two colons in a row Specify Your Internet Settings 33 User Manual - Netgear RAXE290 | User Manual - Page 34
• Use DHCP Server. This method passes more information to LAN devices but some IPv6 systems might not support the DHCv6 client function. • Auto Config. This is the default setting. This setting specifies how the one automatically from its MAC address. Specify Your Internet Settings 34 User Manual - Netgear RAXE290 | User Manual - Page 35
: • Auto. Your router uses any remote relay router that is available on the Internet. This is the default setting. Specify Your Internet Settings 35 User Manual - Netgear RAXE290 | User Manual - Page 36
Use DHCP Server. This method passes more information to LAN devices but some IPv6 systems might not support the DHCPv6 client function. • Auto Config. This is the default setting. This setting specifies how www.routerlogin.net. A login window opens. Specify Your Internet Settings 36 User Manual - Netgear RAXE290 | User Manual - Page 37
router's WAN interface. • Primary DNS Server. The primary DNS server that resolves IPv6 domain name records for the router. Specify Your Internet Settings 37 User Manual - Netgear RAXE290 | User Manual - Page 38
configured for the IPv4 Internet connection on the Internet Setup page. (See Manually set up the Internet connection on page 28.) 7. Select an IP Address passes more information to LAN devices but some IPv6 systems might not support the DHCPv6 client function. • Auto Config. This is the default - Netgear RAXE290 | User Manual - Page 39
an IP Address Assignment radio button: • Use DHCP Server. This method passes more information to LAN devices but some IPv6 systems might not support the DHCv6 client function. • Auto Config. This is the default setting. This setting specifies how the router assigns IPv6 addresses to the devices - Netgear RAXE290 | User Manual - Page 40
address that is acquired for the router's LAN interface. The number after the slash (/) is the length of the Specify Your Internet Settings 40 User Manual - Netgear RAXE290 | User Manual - Page 41
for the ISP connection. 8. In the Service Name field, enter a service name. If your ISP did not provide a service name, leave this field blank. Note: The more information to LAN devices but some IPv6 systems might not support the DHCv6 client function. • Auto Config. This is the default User Manual - Netgear RAXE290 | User Manual - Page 42
name for the IPv4 ISP here. For example, if your ISP's mail server is mail.xxx.yyy.zzz, type Specify Your Internet Settings 42 User Manual - Netgear RAXE290 | User Manual - Page 43
devices but some IPv6 systems might not support the DHCv6 client function. • Auto service provider's IPv4 network. 6rd uses the service provider's own IPv6 address service provider's network and is under direct control of the service provider. The IPv6 service for use within the service provider's network. This - Netgear RAXE290 | User Manual - Page 44
configuration, the router follows the RFC5969 standard, supporting two ways to establish a 6rd tunnel IPv6 option information to establish the 6rd connection. • Manual mode. Select 6rd Tunnel. If the router ) Configuration. The router detects the service provider's IPv4 network and attempts to - Netgear RAXE290 | User Manual - Page 45
method passes more information to LAN devices but some IPv6 systems might not support the DHCPv6 client function. • Auto Config. This is the default setting. : • You experience problems connecting to your Internet service, and the technical support of either the Internet service provider (ISP) or - Netgear RAXE290 | User Manual - Page 46
certain websites, frames within websites, secure login pages, or FTP or POP servers. If you suspect an MTU problem, a common solution is to change the MTU to 1400. If you are willing to experiment, you can gradually . The BASIC Home page displays. Specify Your Internet Settings 46 User Manual - Netgear RAXE290 | User Manual - Page 47
Nighthawk AXE7300 Tri-Band WiFi 6E Router Model RAXE290 4. Select ADVANCED > Setup > WAN Setup. The WAN Setup page displays. 5. In the MTU Size field, enter a value from 616 to 1500. 6. Click the Apply button. Your settings are saved. Specify Your Internet Settings 47 User Manual - Netgear RAXE290 | User Manual - Page 48
chapter contains the following sections: • Manage NETGEAR Armor • Network access control list • Use keywords to block Internet sites • Delete keywords from the blocked list • Block services from the Internet • Prevent blocking on a trusted computer • Schedule when to block Internet sites and - Netgear RAXE290 | User Manual - Page 49
and anti-theft. In addition, NETGEAR Armor provides multiple performance and privacy tools. NETGEAR Armor can support features for your Windows-based computers and your Mac OS, iOS, and Android devices. For more can now view or change the settings. Control Access to the Internet 49 User Manual - Netgear RAXE290 | User Manual - Page 50
access to the network. If you set up a network ACL that blocks all new devices from connecting, the following applies: • You can either select or manually enter devices that you want to allow access to the network. • Devices that are currently connected to the network or that were allowed to connect - Netgear RAXE290 | User Manual - Page 51
network ACL as allowed devices. If you want to block any of these devices, see the following step. Control Access to the Internet 51 User Manual - Netgear RAXE290 | User Manual - Page 52
or mobile device that is connected to the router network. 2. Enter http://www.routerlogin.net. A login window opens. Control Access to the Internet 52 User Manual - Netgear RAXE290 | User Manual - Page 53
Apply button. The device is moved to the list of blocked devices not currently connected to the network. Control Access to the Internet 53 User Manual - Netgear RAXE290 | User Manual - Page 54
address, and connection type of the devices that are not connected and are blocked from accessing the network. Control Access to the Internet 54 User Manual - Netgear RAXE290 | User Manual - Page 55
name is changed on the list of blocked devices. 10. Click the Apply button. Your settings are saved. Control Access to the Internet 55 User Manual - Netgear RAXE290 | User Manual - Page 56
according to a schedule that you set. For more information, see Schedule when to block Internet sites and services on page 59. • Always. Turn on keyword blocking all the time, independent of the Schedule page. to block all Internet browsing access. Control Access to the Internet 56 User Manual - Netgear RAXE290 | User Manual - Page 57
services on your network based on the type of service. You can block the services all the time or based on a schedule. Note: Service blocking only works for website URLs that begin with http:// only. It does not work for URLs that begin with https://. Control Access to the Internet 57 User Manual - Netgear RAXE290 | User Manual - Page 58
Services Setup page displays. 7. To add a service that is in the Service Type menu, select the application or service. The settings for this service automatically display in the fields. 8. To add a service Address. Block services for a single computer. • IP Address Range. Block services for a range - Netgear RAXE290 | User Manual - Page 59
Tri-Band WiFi 6E Router Model RAXE290 • All lP Addresses. Block services for all computers on your network. 10. Click the Add button. Your . Your settings are saved. Schedule when to block Internet sites and services When you schedule blocking, the same schedule is used to block sites and to block - Netgear RAXE290 | User Manual - Page 60
displays. 4. Select ADVANCED > Security > Schedule. The Schedule page displays. 5. Specify when to block keywords and services: • Days to Block. Select the check box for each day that you want to block the keywords, or The BASIC Home page displays. Control Access to the Internet 60 User Manual - Netgear RAXE290 | User Manual - Page 61
memory. If the router cannot email the log and the log buffer fills, the router overwrites the log. Control Access to the Internet 61 User Manual - Netgear RAXE290 | User Manual - Page 62
5 Manage WiFi Settings You can customize the router's WiFi settings. This chapter contains the following sections: • Use the WPS Wizard for WiFi connections • Specify basic WiFi settings • Change the WiFi mode • Change the WiFi password or the WiFi security • Set up a guest WiFi network • Configure - Netgear RAXE290 | User Manual - Page 63
sets up the WPS-enabled device with the network password when it connects. The router web interface displays a confirmation message. Manage WiFi Settings 63 User Manual - Netgear RAXE290 | User Manual - Page 64
option (encryption protocol) are preset in the factory. You can find the preset SSID and password on the router label. Manage WiFi Settings 64 User Manual - Netgear RAXE290 | User Manual - Page 65
SSID or other WiFi security settings, you are disconnected when you click the Apply button. To avoid this problem, use a computer with a wired connection to access the router. To specify basic WiFi settings: 1. Launch , select a number from the Channel menu. Manage WiFi Settings 65 User Manual - Netgear RAXE290 | User Manual - Page 66
whether AX WiFi is enabled. For more information about AX WiFi, see Enable or disable AX WiFi on page 78. Manage WiFi Settings 66 User Manual - Netgear RAXE290 | User Manual - Page 67
5 GHz band of the network, but limits 802.11ax and 802.11ac devices to functioning at up to 1147 Mbps. Manage WiFi Settings 67 User Manual - Netgear RAXE290 | User Manual - Page 68
is the one that you specified the first time you logged in. The user name and password are case-sensitive. Manage WiFi Settings 68 User Manual - Netgear RAXE290 | User Manual - Page 69
5 GHz band of the network, and allows 802.11ax and 802.11ac devices to function at up to 3466 Mbps. Manage WiFi Settings 69 User Manual - Netgear RAXE290 | User Manual - Page 70
to the router network. 2. Enter http://www.routerlogin.net. A login window opens. 3. Enter the router admin user name and password. Manage WiFi Settings 70 User Manual - Netgear RAXE290 | User Manual - Page 71
provides a secure connection but some older WiFi devices do not detect WPA2 and support only WPA. If your network includes such older devices, select WPA-PSK [TKIP enables WiFi devices that support either WPA or WPA2 to join the router's WiFi network. However, Manage WiFi Settings 71 User Manual - Netgear RAXE290 | User Manual - Page 72
the latest security standard, uses SAE encryption, and is more secure than WPA2. If all devices on your network support WPA3, we recommend that you use this type of security. 8. Click the Apply button. Your settings are saved selection of the main WiFi network. Manage WiFi Settings 72 User Manual - Netgear RAXE290 | User Manual - Page 73
SSID is NETGEAR-Guest. The default 5 GHz SSID is NETGEAR-5G-Guest. The default 6 GHz SSID is NETGEAR-6G-Guest. Manage WiFi Settings 73 User Manual - Netgear RAXE290 | User Manual - Page 74
not detect WPA2 and support only WPA. Select devices that do not support WPA2, select WPA-PSK [ security enables WiFi devices that support either WPA or WPA2 to WiFi devices that support WPA3 to join guest WiFi network support WPA3, we WiFi devices that support either WPA3 or devices that support WPA3 to - Netgear RAXE290 | User Manual - Page 75
Tri-Band WiFi 6E Router Model RAXE290 network support WPA3, we recommend that you use this Configure WPA/WPA2 Enterprise WiFi security Remote Authentication Dial In User Service (RADIUS) is an enterprise-level method for centralized Authentication, . Manage WiFi Settings 75 User Manual - Netgear RAXE290 | User Manual - Page 76
] + WPA2 [AES] security. - WPA [TKIP] +WPA2 [AES]. This type of security enables WiFi devices that support either WPA or WPA2 to join the router's WiFi network. • RADIUS server IP Address. Enter the IPv4 address of the correct network name (SSID) and password? Manage WiFi Settings 76 User Manual - Netgear RAXE290 | User Manual - Page 77
the following for your router's WiFi networks: • Turn off the WiFi radio. Clear the Enable Wireless Router Radio check box. Manage WiFi Settings 77 User Manual - Netgear RAXE290 | User Manual - Page 78
on AX WiFi and clearing this check box turns off AX WiFi. 6. Click the Apply button. Your settings are saved. Manage WiFi Settings 78 User Manual - Netgear RAXE290 | User Manual - Page 79
you can disable 20/40 MHz coexistence to increase the WiFi speed on the 2.4 GHz radio to the maximum supported speed for the WiFi mode. 20/40 MHz coexistence applies to the 2.4 GHz radio. To enable or disable restarts and WiFi clients might need to reconnect. Manage WiFi Settings 79 User Manual - Netgear RAXE290 | User Manual - Page 80
in the 6 GHz radio band. OFDMA in 6 GHz is enabled by default. 6. Click the Apply button. Your settings are saved. Manage WiFi Settings 80 User Manual - Netgear RAXE290 | User Manual - Page 81
from a computer or mobile device that is connected to the router network. 2. Enter http://www.routerlogin.net. A login window opens. Manage WiFi Settings 81 User Manual - Netgear RAXE290 | User Manual - Page 82
from a computer or mobile device that is connected to the router network. 2. Enter http://www.routerlogin.net. A login window opens. Manage WiFi Settings 82 User Manual - Netgear RAXE290 | User Manual - Page 83
out in all directions. This feature improves WiFi range and performance. Clients do not need to support beamforming to benefit from implicit beamforming. To enable or disable implicit beamforming: 1. Launch a web implicit beamforming. 6. Click the Apply button. Manage WiFi Settings 83 User Manual - Netgear RAXE290 | User Manual - Page 84
that are MU-MIMO-capable transfer data at the same time. For MU-MIMO to function, WiFi clients must support MU-MIMO, and they must be connected to a 5 GHz WiFi band. This feature is enabled by default, being intercepted and changed for malicious purposes. Manage WiFi Settings 84 User Manual - Netgear RAXE290 | User Manual - Page 85
, we recommend that you enable WPA3 H2E. Do not enable WPA3 H2E if your Windows WiFi clients can support 6 GHz and WPA3 but run an earlier Windows version, otherwise your Windows clients cannot connect to the 6 http://www.routerlogin.net. A login window opens. Manage WiFi Settings 85 User Manual - Netgear RAXE290 | User Manual - Page 86
settings are saved. If you connected over WiFi to the network, you are disconnected from the network and must reconnect. Manage WiFi Settings 86 User Manual - Netgear RAXE290 | User Manual - Page 87
6 Manage Network Settings You can customize the router's network settings. We recommend that you install the router and connect it to the Internet before you change its network settings. This chapter contains the following sections: • View or change the WAN settings • Set up a default DMZ server • - Netgear RAXE290 | User Manual - Page 88
following settings: • Disable Port Scan and DoS Protection. DoS protection protects your LAN against denial of service attacks such as Syn flood, Smurf Attack, Ping of Death, and many others. Select this check almost all Internet applications to work. Manage Network Settings 88 User Manual - Netgear RAXE290 | User Manual - Page 89
traffic from the Internet that is not a response to one of your local computers or a service that you configured on the Port Forwarding/Port Triggering page. Instead of discarding this traffic, you can > Setup > WAN Setup. The WAN Setup page displays. Manage Network Settings 89 User Manual - Netgear RAXE290 | User Manual - Page 90
server. The router's default LAN IP configuration is as follows: • LAN IP address. 192.168.1.1 • Subnet mask. 255.255.255.0 Manage Network Settings 90 User Manual - Netgear RAXE290 | User Manual - Page 91
Only. The router incorporates the RIP information that it receives. b. Select the RIP version: • Disabled. This is the default setting. • RIP-1. This format is universally supported. It is adequate for most networks, unless you are using an unusual network setup. Manage Network Settings 91 User - Netgear RAXE290 | User Manual - Page 92
> LAN Setup. The LAN Setup page displays. 5. Make sure that the Use Router as DHCP Server check box is selected. Manage Network Settings 92 User Manual - Netgear RAXE290 | User Manual - Page 93
logged in. The user name and password are case-sensitive. The BASIC Home page displays. 4. Select ADVANCED > Setup > LAN Setup. Manage Network Settings 93 User Manual - Netgear RAXE290 | User Manual - Page 94
as DHCP Server check box. 6. Click the Apply button. Your settings are saved. 7. (Optional) If this service is disabled and no other DHCP server is on your network, set your computer IP addresses manually so that the computers can access the router. Manage reserved LAN IP addresses When you specify - Netgear RAXE290 | User Manual - Page 95
Nighthawk AXE7300 Tri-Band WiFi 6E Router Model RAXE290 7. To manually reserve the IP address for a device, do the following: a. In the IP Address field, type the IP page displays. 7. Change the settings. 8. Click the Apply button. Your settings are saved. Manage Network Settings 95 User Manual - Netgear RAXE290 | User Manual - Page 96
VLAN tag groups to the bridge. Note: If your ISP provides instructions for how to set up a bridge for IPTV and Internet service, follow those instruction. Set up a bridge for a port group or an IPTV port group are not processed by the router's NAT service. Manage Network Settings 96 User Manual - Netgear RAXE290 | User Manual - Page 97
service provider's network (an intranet address). If the IPTV is connected to a LAN port, you can set up a bridge connection from the Internet port to the LAN port. If the IPTV is connected through WiFi, the router must support select more than one check box. Manage Network Settings 97 User Manual - Netgear RAXE290 | User Manual - Page 98
a bridge for a VLAN tag group for the router's Internet interface. If you are subscribed to IPTV service, the router might require VLAN tags to distinguish between the Internet traffic and the IPTV traffic. A bridge with . The Add VLAN Rule page displays. Manage Network Settings 98 User Manual - Netgear RAXE290 | User Manual - Page 99
connects to your ISP. 2. A second static route was created between your router and your LAN for all 192.168.1.0 addresses. Manage Network Settings 99 User Manual - Netgear RAXE290 | User Manual - Page 100
, the static route is not reported in RIP. 8. To prevent the route from becoming active, clear the Active check box. Manage Network Settings 100 User Manual - Netgear RAXE290 | User Manual - Page 101
, select the radio button for the route. 6. Click the Edit button. The Static Routes page adjusts. 7. Edit the route information. Manage Network Settings 101 User Manual - Netgear RAXE290 | User Manual - Page 102
the one that you specified the first time that you logged in. The user name and password are case-sensitive. Manage Network Settings 102 User Manual - Netgear RAXE290 | User Manual - Page 103
mode. • Use fixed IP settings on this device (not recommended). Use this setting if you want to manually assign a specific IP address to this router while it is in AP mode. Using this option effectively requires room with your home entertainment center. Cable Manage Network Settings 103 User Manual - Netgear RAXE290 | User Manual - Page 104
the other router. 9. Click the Apply button. The window closes and you are returned to the main Wireless Settings page. Manage Network Settings 104 User Manual - Netgear RAXE290 | User Manual - Page 105
devices such as Internet appliances and computers access the network and connect to other devices as needed. UPnP devices can automatically discover the services from other registered UPnP devices on the network. If you use applications such as multiplayer gaming, peer-to-peer connections, or real - Netgear RAXE290 | User Manual - Page 106
is still active for each IP address. 9. To refresh the information in the UPnP Portmap Table, click the Refresh button. Manage Network Settings 106 User Manual - Netgear RAXE290 | User Manual - Page 107
for the port. By default, flow control is enabled for all ports. 6. Click the Apply button. Your settings are saved. Manage Network Settings 107 User Manual - Netgear RAXE290 | User Manual - Page 108
Set up LAN port aggregation to a LAN device If you are connecting a LAN device such as a switch or NAS, make sure that your LAN device supports either 802.3ad LACP or static LAGs. Manage Network Settings 108 User - Netgear RAXE290 | User Manual - Page 109
supports a static LAG only, select this mode. Otherwise, we recommend that you to select the Enable (LACP-IEEE 802.3ad) radio button instead. f. Click the Apply button. Your settings are saved. 3. Connect your LAN device to LAN ports 3 and 4 on the router. Manage Network Settings 109 User Manual - Netgear RAXE290 | User Manual - Page 110
LANport aggregation is supported on the LAN device. If LAN port aggregation is supported, the router support a static link aggregation group (LAG) only. • Enable static LAG. If your device supports radio button instead. Note: If your LAN device supports a static LAG only, you must enable static - Netgear RAXE290 | User Manual - Page 111
Nighthawk AXE7300 Tri-Band WiFi 6E Router Model RAXE290 6. If you made changes, click the Apply button. Your settings are saved. Manage Network Settings 111 User Manual - Netgear RAXE290 | User Manual - Page 112
such as Internet gaming, high-definition video streaming, and VoIP communication. By default, the router uses Wi-Fi Multimedia Quality of Service (WMM QoS). This chapter contains the following sections: • Use Dynamic QoS to optimize Internet traffic management • Wi-Fi Multimedia Quality of - Netgear RAXE290 | User Manual - Page 113
Model RAXE290 Use Dynamic QoS to optimize Internet traffic management Dynamic Quality of Service (QoS) helps improve your router's Internet traffic management capabilities through better the Take a Speedtest button. Speedtest determines your Internet bandwidth. Optimize Performance 113 User Manual - Netgear RAXE290 | User Manual - Page 114
update The router uses a QoS database of the most popular applications and services to implement Dynamic QoS. By default, the router automatically updates this database. You can turn off this feature and manually update the database. To enable or disable the automatic Dynamic QoS database update - Netgear RAXE290 | User Manual - Page 115
Model RAXE290 Manually update the dynamic QoS database The router uses a QoS database of the most popular applications and services to implement the application and the client running it. Legacy applications that do not support WMM and applications that do not require QoS are assigned to the best - Netgear RAXE290 | User Manual - Page 116
, clear the Enable WMM (Wi-Fi multimedia) settings (6 GHz a/n/ac/ax) check box. 7. Click the Apply button. Your settings are saved. Optimize Performance 116 User Manual - Netgear RAXE290 | User Manual - Page 117
8 Manage Your Router This chapter describes the router settings for administering and maintaining your router and home network. The chapter contains the following sections: • Update the router firmware • Change the admin password • Enable admin password reset • Reset the admin password • Always use - Netgear RAXE290 | User Manual - Page 118
6E Router Model RAXE290 Update the router firmware You can log in to the router and check if new firmware is available, or you can manually load a specific firmware version to your router. Check for new firmware and update the router The router firmware (routing software) is stored in flash memory - Netgear RAXE290 | User Manual - Page 119
version, or your router fails to update its firmware automatically, follow these instructions. Note: We recommend that you connect a computer to the router using an Ethernet connection to upload the firmware. To manually upload a firmware file to your router: 1. Download the firmware for your router - Netgear RAXE290 | User Manual - Page 120
the default setting. We recommend that you keep this setting. • Disable. The router does not automatically update to future firmware versions. You must manually update to future firmware versions. 6. Click the Apply button. Your settings are saved. Change the admin password The admin password is the - Netgear RAXE290 | User Manual - Page 121
enable password reset so that you can reset the password if you forget it. This reset process is supported in Chrome, Safari, Firefox, Edge, and Internet Explorer. To enable password reset: 1. Launch a web > Set Password. The Set Password page displays. Manage Your Router 121 User Manual - Netgear RAXE290 | User Manual - Page 122
password reset feature, you can reset your router admin password if you forgot it. This reset process is supported in Chrome, Safari, Firefox, Edge, and Internet Explorer. To reset your router admin password: 1. Launch your new password, log in to the router. Manage Your Router 122 User Manual - Netgear RAXE290 | User Manual - Page 123
logged in. The user name and password are case-sensitive. The BASIC Home page displays. 4. Select ADVANCED > Advanced Setup > Web Services Management. The Web Services Management page displays. 5. Select the Always Use HTTPS to Access Router check box. 6. Click the Apply button. Your settings are - Netgear RAXE290 | User Manual - Page 124
that the Internet connection is fine and no problems exist. For a WiFi network, the network is enabled and secured. • A red icon indicates that configuration problems exist for the Internet connection or the connection www.routerlogin.net. A login window opens. Manage Your Router 124 User Manual - Netgear RAXE290 | User Manual - Page 125
in the Poll Interval field and click the Set Interval button. To stop the polling entirely, click the Stop button. Manage Your Router 125 User Manual - Netgear RAXE290 | User Manual - Page 126
the computers that are connected to the router. • DNS Server. The IP address of the Domain Name Service server that provides translation of network names to IP addresses. • Lease Obtained. The date and time when To exit the screen, click the Close Window button. Manage Your Router 126 User Manual - Netgear RAXE290 | User Manual - Page 127
the device in Mbps. • Internet Upload Speed by Device: The last measured Internet upload speed of the device in Mbps. Manage Your Router 127 User Manual - Netgear RAXE290 | User Manual - Page 128
. 6. To control the volume of Internet traffic, use either the traffic volume control feature or the connection time control feature: Manage Your Router 128 User Manual - Netgear RAXE290 | User Manual - Page 129
. You can back up (save) this file to your computer, restore it, or reset it to the factory default settings. Manage Your Router 129 User Manual - Netgear RAXE290 | User Manual - Page 130
-sensitive. The BASIC Home page displays. 4. Select ADVANCED > Administration > Backup Settings. The Backup Settings page displays. 5. Click the Erase button. Manage Your Router 130 User Manual - Netgear RAXE290 | User Manual - Page 131
: 1. Launch a web browser from a computer or mobile device that is connected to the router network. 2. Enter http://www.routerlogin.net. Manage Your Router 131 User Manual - Netgear RAXE290 | User Manual - Page 132
saving time, select the Automatically adjust for daylight savings time check box. 7. Click the Apply button. Your settings are saved. Manage Your Router 132 User Manual - Netgear RAXE290 | User Manual - Page 133
on the Nighthawk app, you must update your router's firmware and download the latest Nighthawk app for your mobile device. Manage Your Router 133 User Manual - Netgear RAXE290 | User Manual - Page 134
To download the latest Nighthawk app for your mobile device, visit https://www.netgear.com/home/apps-services/nighthawk-app/. Specify ReadyDLNA media server settings By default, the router acts as a ReadyDLNA media server , click the Rescan Media Files files. Manage Your Router 134 User Manual - Netgear RAXE290 | User Manual - Page 135
button. The Power LED starts blinking. When the reset is complete, the router restarts. This process takes about two minutes. Manage Your Router 135 User Manual - Netgear RAXE290 | User Manual - Page 136
the browser, click a link, or load a new page. Do not turn off the router. Wait until the router finishes restarting. Manage Your Router 136 User Manual - Netgear RAXE290 | User Manual - Page 137
9 Share USB Storage Devices Attached to the Router This chapter describes how to access and manage storage devices attached to your router. ReadySHARE lets you access and share USB storage devices connected to the router. (If your storage device uses special drivers, it is not compatible.) Note: You - Netgear RAXE290 | User Manual - Page 138
external flash and hard drives. For the most up-to-date list of USB devices that the router supports, visit kb.netgear.com/app/answers/detail/a_id/18985/~/readyshare-usb-drives-compatibility-list. Some USB external hard (LAN). Share USB Storage Devices 138 Attached to the Router User Manual - Netgear RAXE290 | User Manual - Page 139
dialog box. 5. Click the OK button. A window automatically opens and displays the USB storage device. Share USB Storage Devices 139 Attached to the Router User Manual - Netgear RAXE290 | User Manual - Page 140
about access control, see Network access control list on page 50. 6. Click the Connect button. Share USB Storage Devices 140 Attached to the Router User Manual - Netgear RAXE290 | User Manual - Page 141
the first time that you logged in. The user name and password are case-sensitive. Share USB Storage Devices 141 Attached to the Router User Manual - Netgear RAXE290 | User Manual - Page 142
Home page displays. 4. Select ADVANCED > ReadySHARE > Advanced Settings. The USB Storage (Advanced Settings) page displays. Share USB Storage Devices 142 Attached to the Router User Manual - Netgear RAXE290 | User Manual - Page 143
that is connected to the router network. 2. Enter http://www.routerlogin.net. A login window opens. Share USB Storage Devices 143 Attached to the Router User Manual - Netgear RAXE290 | User Manual - Page 144
Remove USB Device button. This takes the device offline. 7. Physically disconnect the USB storage device. Share USB Storage Devices 144 Attached to the Router User Manual - Netgear RAXE290 | User Manual - Page 145
10 Use Dynamic DNS to Access USB Storage Devices Through the Internet With Dynamic DNS, you can use the Internet to access a USB device that's connected to a USB port on the router when you're not home. This chapter contains the following sections: • Set up and manage Dynamic DNS • Your personal FTP - Netgear RAXE290 | User Manual - Page 146
check box. 6. From the Service Provider menu, select NETGEAR. You can select another service provider. 7. Select the No radio button. 8. In the Host Name field, type the name that you want to use for your URL. Use Dynamic DNS to Access USB 146 Storage Devices Through the Internet User Manual - Netgear RAXE290 | User Manual - Page 147
password for your account. 11. Click the Register button. 12. Follow the onscreen instructions to register for your NETGEAR Dynamic DNS service. Specify a DNS account that you already created If you already created a Dynamic DNS to Access USB 147 Storage Devices Through the Internet User Manual - Netgear RAXE290 | User Manual - Page 148
DNS. To set up your FTP server, you must register for a NETGEAR Dynamic DNS (DDNS) service account and specify the account settings. See Set up a new Dynamic DNS account on page 146. Note: The router supports only basic DDNS, and the login and password might not be secure. You can use DDNS - Netgear RAXE290 | User Manual - Page 149
Storage (Advanced Settings) page displays. 5. Select the FTP (via Internet) check box. Use Dynamic DNS to Access USB 149 Storage Devices Through the Internet User Manual - Netgear RAXE290 | User Manual - Page 150
case-sensitive. The BASIC Home page displays. 4. Select ADVANCED > ReadySHARE > Advanced Settings. Use Dynamic DNS to Access USB 150 Storage Devices Through the Internet User Manual - Netgear RAXE290 | User Manual - Page 151
that is not on your home network. 2. Connect to your home router: Use Dynamic DNS to Access USB 151 Storage Devices Through the Internet User Manual - Netgear RAXE290 | User Manual - Page 152
default), type your admin password. You can now access your storage devices. Use Dynamic DNS to Access USB 152 Storage Devices Through the Internet User Manual - Netgear RAXE290 | User Manual - Page 153
the following sections: • About VPN connections • LAN IP addressing in VPN networks • Enable OpenVPN service in the router • Install OpenVPN software on a VPN client • Use VPN to access your Internet service at home • Use VPN to remotely access a USB storage device attached to the router 153 - Netgear RAXE290 | User Manual - Page 154
address to connect with your router: • To use a DDNS service, register for a DDNS account with a host name. You use the host name to access your network. The router supports these DDNS accounts: NETGEAR, No-IP, and Dyn. For more is connected. Use OpenVPN to Access Your 154 Network User Manual - Netgear RAXE290 | User Manual - Page 155
service in the router You must enable the OpenVPN service settings in the router before you can use a VPN connection. To enable OpenVPN service Advanced Setup > VPN Service. The VPN page displays 5. Select the Enable VPN Service check box. We recommend TUN mode service type, select the UDP or - Netgear RAXE290 | User Manual - Page 156
utility. You must download the configuration files after you enable and configure OpenVPN service in the router (see Enable OpenVPN service in the router on page 155). Note: If you later change the OpenVPN file for Windows clients changes. Use OpenVPN to Access Your 156 Network User Manual - Netgear RAXE290 | User Manual - Page 157
BASIC Home page displays. 7. Select ADVANCED > Advanced Setup > VPN Service. The VPN Service page displays. 8. Make sure that the Enable VPN Service check box is selected. For more information about the VPN configuration OpenVPN client utility. Use OpenVPN to Access Your 157 Network User Manual - Netgear RAXE290 | User Manual - Page 158
the first time that you logged in. The user name and password are case-sensitive. The BASIC Home page displays. 6. Select ADVANCED > Advanced Setup > VPN Service. The VPN Service page displays. Use OpenVPN to Access Your 158 Network User - Netgear RAXE290 | User Manual - Page 159
Service check box is selected. For more information about the VPN configuration for the router, see Enable OpenVPN service -server-resources/installation-guide-for-openvpn-connect-client Service. The VPN Service page displays. 6. Make sure that the Enable VPN Service see Enable OpenVPN service in the - Netgear RAXE290 | User Manual - Page 160
5. Select ADVANCED > Advanced Setup > VPN Service. The VPN Service page displays. 6. Make sure that the Enable VPN Service check box is selected. For more information about the VPN configuration for the router, see Enable OpenVPN service in the router on page 155. 7. Click the For Smart - Netgear RAXE290 | User Manual - Page 161
service at home When you're away from service account to surf the web. Your router lets you use a VPN connection to access your own Internet service geographic location that doesn't support all the Internet services that you use at to use your home Internet service: 1. Launch a web browser - Netgear RAXE290 | User Manual - Page 162
Service check box is selected. For more information about the VPN configuration for the router, see Enable OpenVPN service service, you use the Internet service the Internet service for your the Internet service for your Service. The VNP page displays. 5. Make sure that the Enable VPN Service service - Netgear RAXE290 | User Manual - Page 163
, after you make a VPN connection from a remote VPN client device to your home router, you can access the USB storage device. Because the router supports ReadySHARE, the USB storage device might display as a ReadySHARE network device on your home router's local LAN. Note: On the remote VPN client - Netgear RAXE290 | User Manual - Page 164
12 Manage port forwarding and port triggering You can use port forwarding and port triggering to set up rules for Internet traffic. You need networking knowledge to set up these features. This chapter contains the following sections: • Manage port forwarding to a local server • Port triggering 164 - Netgear RAXE290 | User Manual - Page 165
the service that you want to add is not in the menu, create a custom service. See Add a custom port forwarding service on page 166. 10. In the Server IP Address field, enter the IP address of the computer that will provide the service. Manage port forwarding and 165 port triggering User Manual - Netgear RAXE290 | User Manual - Page 166
Leave the Port Forwarding radio button selected as the service type. 7. Click the Add Custom Service button. The Ports - Custom Service page displays. 8. In the Service Name field, enter a descriptive name. 9. From Ending Port field. Manage port forwarding and 166 port triggering User Manual - Netgear RAXE290 | User Manual - Page 167
type. 6. In the table, select the radio button next to the service name. 7. Click the Edit Service button. The Ports - Custom Services page displays. 8. Change the settings as needed. 9. Click the Apply button. Your settings are saved. Manage port forwarding and 167 port triggering User Manual - Netgear RAXE290 | User Manual - Page 168
address of 192.168.1.33. 2. On the Port Forwarding/Port Triggering page, configure the router to forward the HTTP service to the local address of your web server at 192.168.1.33. HTTP (port 80) is the standard protocol typically changes. Manage port forwarding and 168 port triggering User Manual - Netgear RAXE290 | User Manual - Page 169
connections, real-time communications such as instant messaging, or remote assistance, enable Universal Plug and Play (UPnP). Manage port forwarding and 169 port triggering User Manual - Netgear RAXE290 | User Manual - Page 170
the Add Service button. The Port Triggering - Services page displays. 7. In the Service Name field, type a descriptive service name. 8. From the Service User Type menu , select TCP, UDP, or TCP/UDP. This selection sets the service type for the inbound connection. If you are not sure, select TCP/UDP. - Netgear RAXE290 | User Manual - Page 171
Nighthawk AXE7300 Tri-Band WiFi 6E Router Model RAXE290 The service is now in the Port Triggering Portmap Table. You must enable port triggering before the router uses more incoming ports when a particular outgoing port starts a session. Manage port forwarding and 171 port triggering User Manual - Netgear RAXE290 | User Manual - Page 172
from its session table and incoming traffic is no longer accepted on port numbers 33333 or 113. Manage port forwarding and 172 port triggering User Manual - Netgear RAXE290 | User Manual - Page 173
to help you diagnose and solve problems you might experience with your router. If you do not find the solution here, check the NETGEAR support site at netgear.com/support for product and contact information. The chapter contains the following sections: • Quick tips • Troubleshoot with the LEDs • You - Netgear RAXE290 | User Manual - Page 174
Tri-Band WiFi 6E Router Model RAXE290 Quick tips This section describes tips for troubleshooting some common problems. Sequence to restart your network If you must restart your network, follow this sequence up to obtain an IP address automatically using DHCP. Troubleshooting 174 User Manual - Netgear RAXE290 | User Manual - Page 175
recovery instructions, or help with a hardware problem, contact Technical Support at netgear.com/support. LEDs never turn off When the router is turned on, the LEDs light for about 10 seconds and then turn off. If all the LEDs stay on, this indicates a fault within the router. Troubleshooting 175 - Netgear RAXE290 | User Manual - Page 176
the router to its factory settings. If the error persists, a hardware problem might be the cause. Contact Technical Support at netgear.com/support. Internet or Ethernet LAN port LEDs are off If the Internet LED or Caps Lock is off when you enter this information. Troubleshooting 176 User Manual - Netgear RAXE290 | User Manual - Page 177
router cannot perform many gateway services. For example, the router cannot convert ADSL or cable data into Ethernet networking information. NETGEAR does not support such a configuration. You cannot . 2. Select an external site such as https://www.netgear.com/. Troubleshooting 177 User Manual - Netgear RAXE290 | User Manual - Page 178
obtain an IP address from the ISP, the problem might be one of the following: • Your Internet service provider (ISP) might require a login program. Ask , and verify the DNS address. You can configure your computer manually with DNS addresses, as explained in your operating system documentation. - Netgear RAXE290 | User Manual - Page 179
block Internet access when the traffic limit is reached, you can resume Internet access. If your Internet service provider (ISP) sets a usage limit, they might charge you for the overage. • Your computer but the old settings might be in the web browser's cache. Troubleshooting 179 User Manual - Netgear RAXE290 | User Manual - Page 180
Troubleshoot WiFi connectivity If you are experiencing trouble connecting over WiFi to the router, try to isolate the problem enabled.) • Does your WiFi device support the security that you are using the WiFi signal? Troubleshoot your network using reply. You can easily troubleshoot a network using the - Netgear RAXE290 | User Manual - Page 181
you see this message: Request timed out If the path is not functioning correctly, one of the following problems might be occurring: • Wrong physical connections For a wired connection, make sure that the numbered LAN port the LAN path to your router on page 180. Troubleshooting 181 User Manual - Netgear RAXE290 | User Manual - Page 182
a single computer connected to that modem. If your ISP does this, configure your router to "clone" or "spoof" the MAC address from the authorized computer. Troubleshooting 182 User Manual - Netgear RAXE290 | User Manual - Page 183
router. The chapter contains the following topics: • Factory settings • Technical specifications For additional information, see the datasheet, which you can download by visiting netgear.com/support/product/raxe290.aspx. 183 - Netgear RAXE290 | User Manual - Page 184
router. 192.168.1.2 192.168.1.254 Disabled See router label 2.4 GHz: WPA2-PSK (AES) 5 GHz: WPA2-PSK (AES) 6 GHz: WPA3-PSK Supplemental Information 184 User Manual - Netgear RAXE290 | User Manual - Page 185
x 82 mm) Weight 2.23 lbs (1.01 kg) Operating temperature 0° to 40°C (32º to 104ºF) Operating humidity 90% maximum relative humidity, noncondensing Supplemental Information 185 User Manual - Netgear RAXE290 | User Manual - Page 186
QAM 20/40/80/160 MHz, up to 1.9 Gbps • Backwards compatible with IEEE 802.11a/b/g/n/ac WiFi • Supports new WiFi 6E devices on the 6 GHz WiFi band Radio data rates Maximum computers per wireless network 802.11 + WPA3-PSK Enhanced Open (6 GHz band only) Supplemental Information 186 User Manual
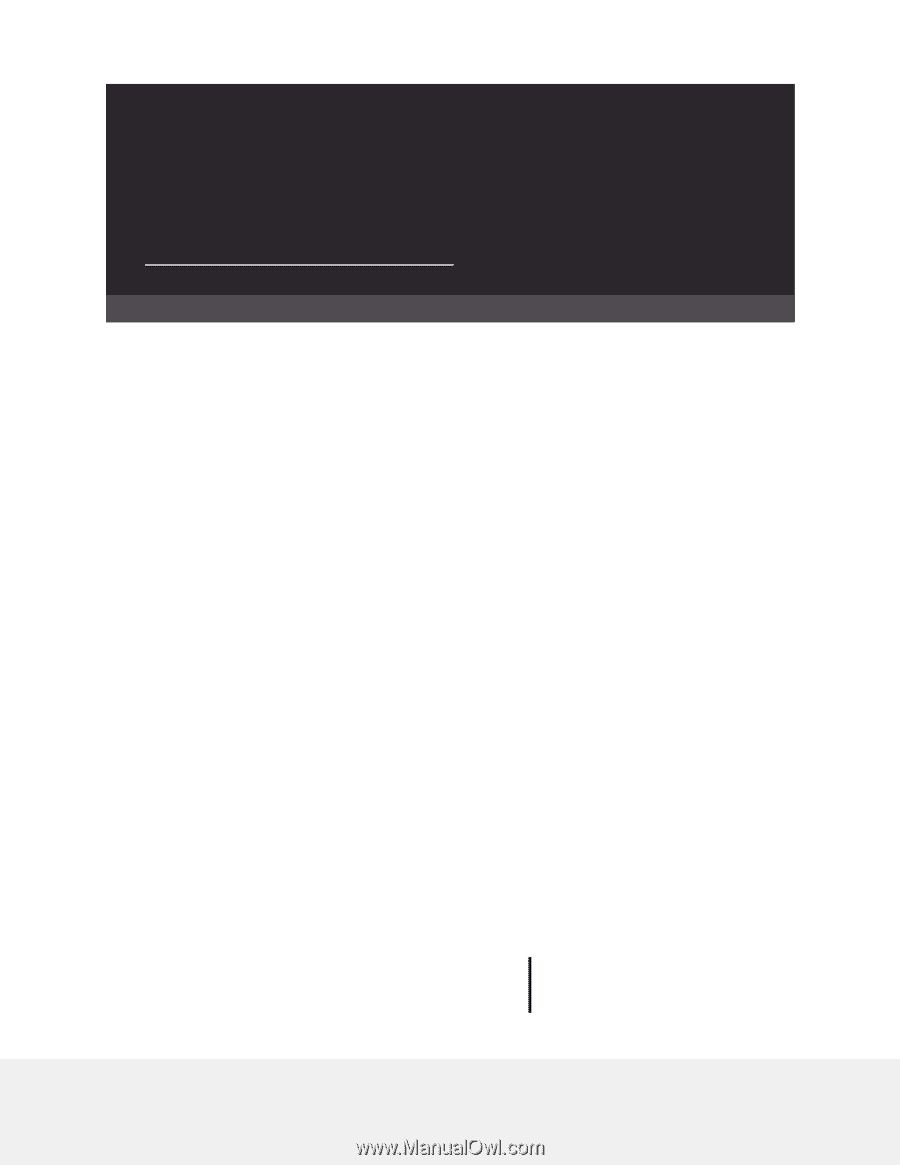
User Manual
Nighthawk AXE7300 Tri-Band WiFi 6E Router
Model RAXE290
NETGEAR, Inc.
350 E. Plumeria Drive
August 2022
San Jose, CA 95134, USA
202-12615-01