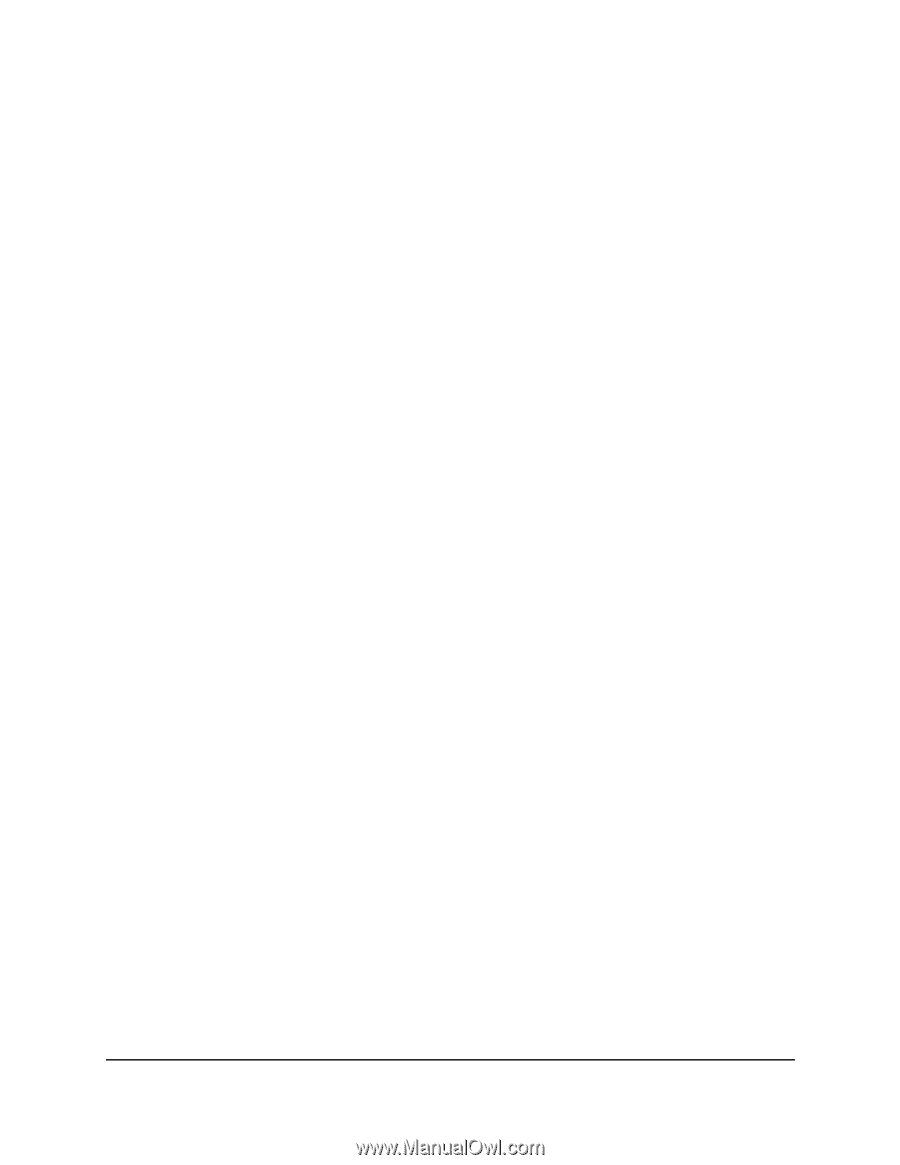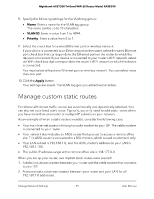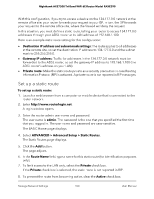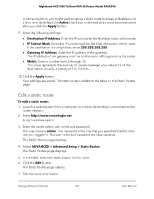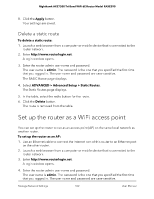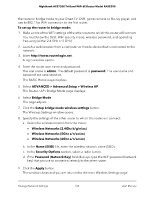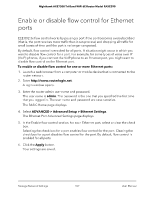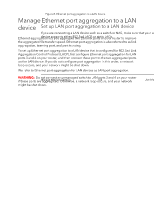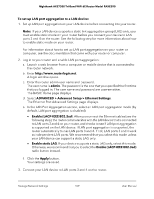Netgear RAXE290 User Manual - Page 104
ADVANCED > Advanced Setup > Wireless AP, Password Network Key
 |
View all Netgear RAXE290 manuals
Add to My Manuals
Save this manual to your list of manuals |
Page 104 highlights
Nighthawk AXE7300 Tri-Band WiFi 6E Router Model RAXE290 the router in bridge mode to your Smart TV, DVR, game console or Blu-ray player, and use its 802.11ax WiFi connection to the first router. To set up the router in bridge mode: 1. Make a note of the WiFi settings of the other router to which this router will connect. You must know the SSID, WiFi security mode, wireless password, and operating frequency (either 2.4 GHz or 5 GHz). 2. Launch a web browser from a computer or mobile device that is connected to the network. 3. Enter http://www.routerlogin.net. A login window opens. 4. Enter the router user name and password. The user name is admin. The default password is password. The user name and password are case-sensitive. The BASIC Home page displays. 5. Select ADVANCED > Advanced Setup > Wireless AP. The Router / AP / Bridge Mode page displays. 6. Select Bridge Mode. The page adjusts. 7. Click the Setup bridge mode wireless settings button. The Wireless Settings window opens. 8. Specify the settings of the other router to which this router will connect: a. Select the wireless network from the menu: • Wireless Networks (2.4Ghz b/g/n/ax) • Wireless Networks (5Ghz a/n/ac/ax) • Wireless Networks (6Ghz a/n/ac/ax) b. In the Name (SSID) file, enter the wireless network name (SSID). c. In the Security Options section, select a radio button. d. If the Password (Network Key) field displays, type the WiFi password (network key) that you use to connect wirelessly to the other router. 9. Click the Apply button. The window closes and you are returned to the main Wireless Settings page. Manage Network Settings 104 User Manual