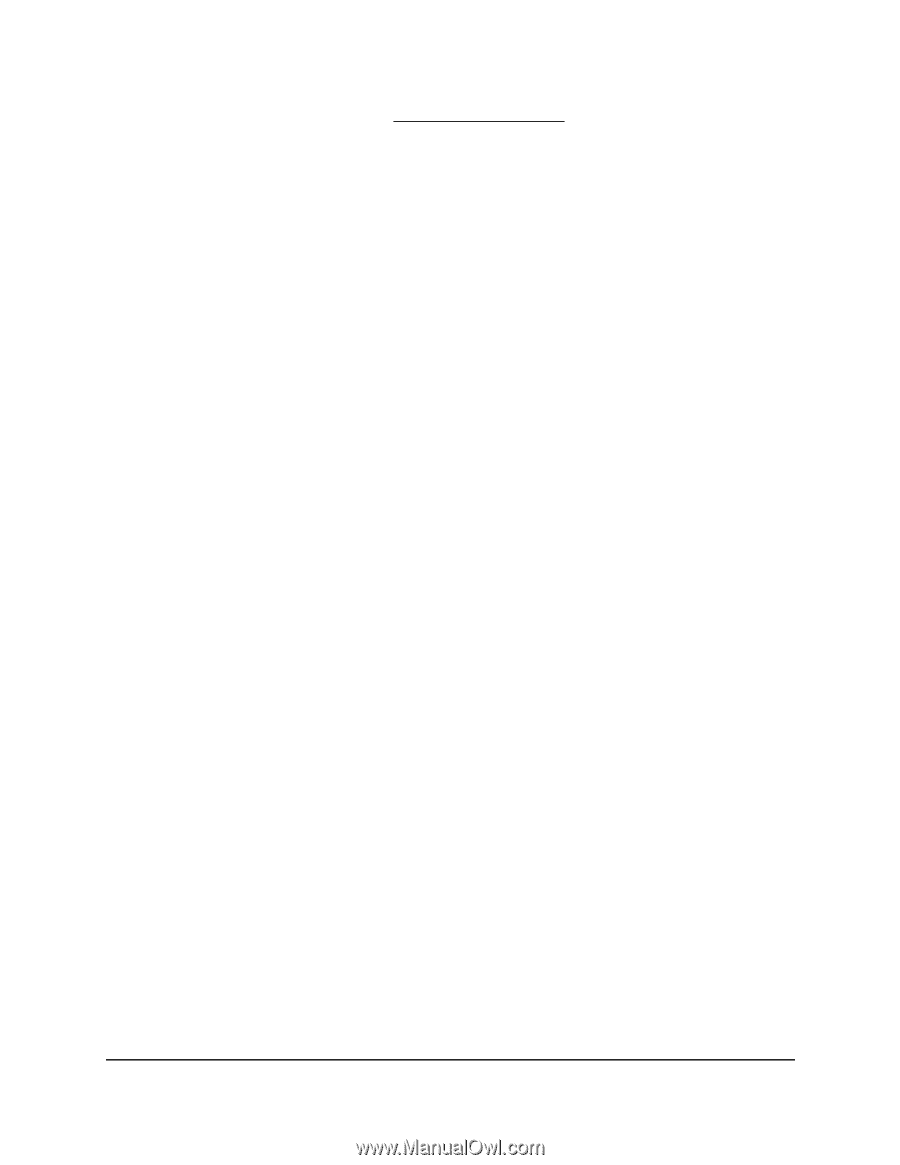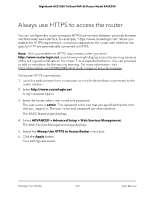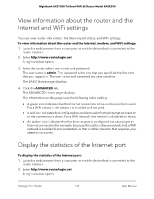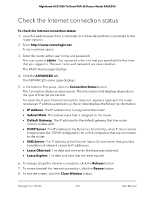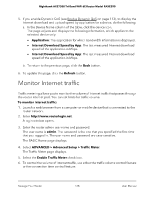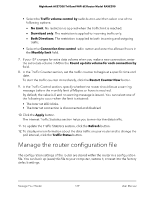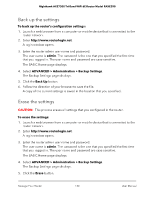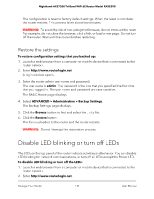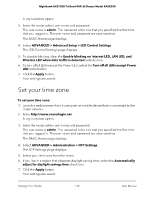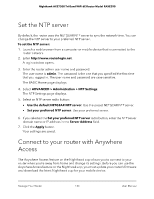Netgear RAXE290 User Manual - Page 128
Monitor Internet traffic
 |
View all Netgear RAXE290 manuals
Add to My Manuals
Save this manual to your list of manuals |
Page 128 highlights
Nighthawk AXE7300 Tri-Band WiFi 6E Router Model RAXE290 5. If you enable Dynamic QoS (see Enable Dynamic QoS on page 113), to display the Internet download and upload speed by application for a device, do the following: a. In the Device Name column of the table, click the device icon. The page adjusts and displays the following information, which applies to the selected device only: • Application: The application for which bandwidth information is displayed. • Internet Download Speed by App: The last measured Internet download speed of the application in Mbps. • Internet Download Speed by App: The last measured Internet download speed of the application in Mbps. b. To return to the previous page, click the Back button. 6. To update this page, click the Refresh button. Monitor Internet traffic Traffic metering allows you to monitor the volume of Internet traffic that passes through the router Internet port. You can set limits for traffic volume. To monitor Internet traffic: 1. Launch a web browser from a computer or mobile device that is connected to the router network. 2. Enter http://www.routerlogin.net. A login window opens. 3. Enter the router admin user name and password. The user name is admin. The password is the one that you specified the first time that you logged in. The user name and password are case-sensitive. The BASIC Home page displays. 4. Select ADVANCED > Advanced Setup > Traffic Meter. The Traffic Meter page displays. 5. Select the Enable Traffic Meter check box. 6. To control the volume of Internet traffic, use either the traffic volume control feature or the connection time control feature: Manage Your Router 128 User Manual