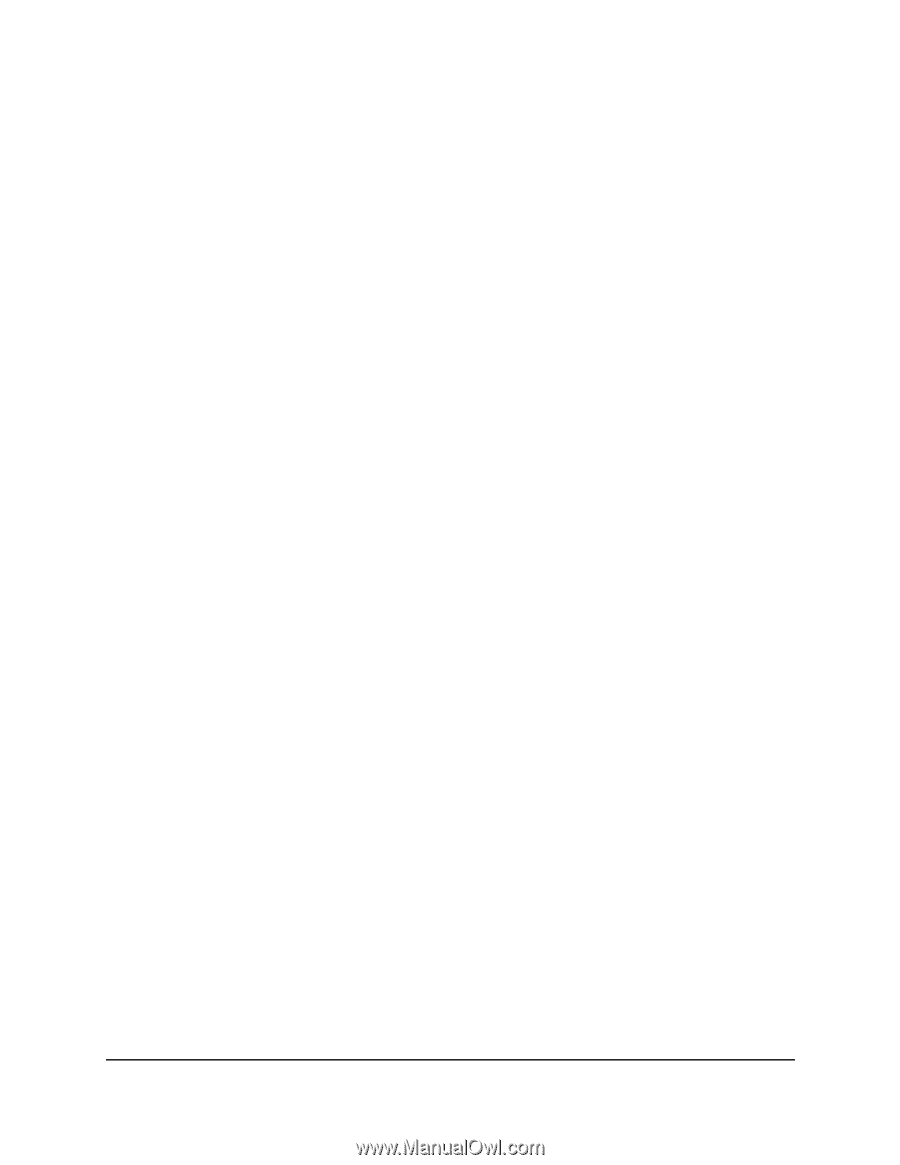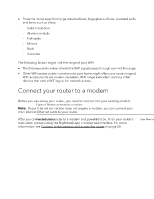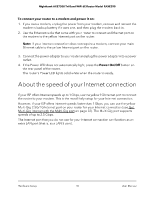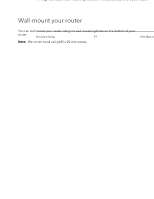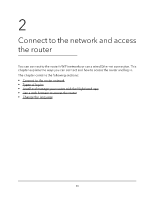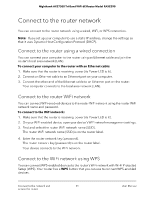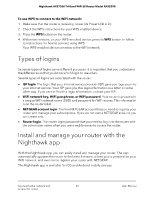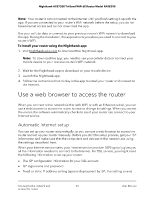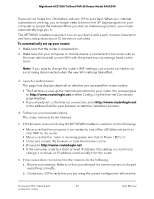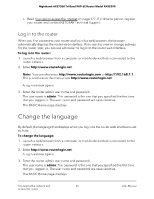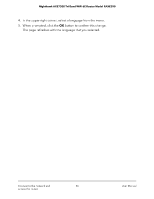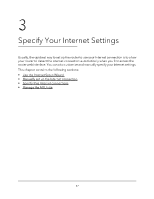Netgear RAXE290 User Manual - Page 22
Types of logins, Install and manage your router with the Nighthawk app
 |
View all Netgear RAXE290 manuals
Add to My Manuals
Save this manual to your list of manuals |
Page 22 highlights
Nighthawk AXE7300 Tri-Band WiFi 6E Router Model RAXE290 To use WPS to connect to the WiFi network: 1. Make sure that the router is receiving power (its Power LED is lit). 2. Check the WPS instructions for your WPS-enabled device. 3. Press the WPS button on the router. 4. Within two minutes, on your WPS-enabled device, press its WPS button or follow its instructions for how to connect using WPS. Your WPS-enabled device connects to the WiFi network. Types of logins Separate types of logins serve different purposes. It is important that you understand the differences so that you know which login to use when. Several types of logins are associated with the router: • ISP login. The login that your Internet service provider (ISP) gave you logs you in to your Internet service. Your ISP gave you this login information in a letter or some other way. If you cannot find this login information, contact your ISP. • WiFi network key, WiFi passphrase, or WiFi password. Your router is preset with a unique WiFi network name (SSID) and password for WiFi access. This information is on the router label. • NETGEAR account login. The free NETGEAR account that you need to register your router and manage your subscriptions. If you do not own a NETGEAR account, you can create one. • Router login. The router login password that you need to log in to the router with the admin user name when you use a web browser to access the router. Install and manage your router with the Nighthawk app With the Nighthawk app, you can easily install and manage your router. The app automatically updates the router to the latest firmware, allows you to personalize your WiFi network, and even helps register your router with NETGEAR. The Nighthawk app is available for iOS and Android mobile devices. Connect to the network and 22 access the router User Manual