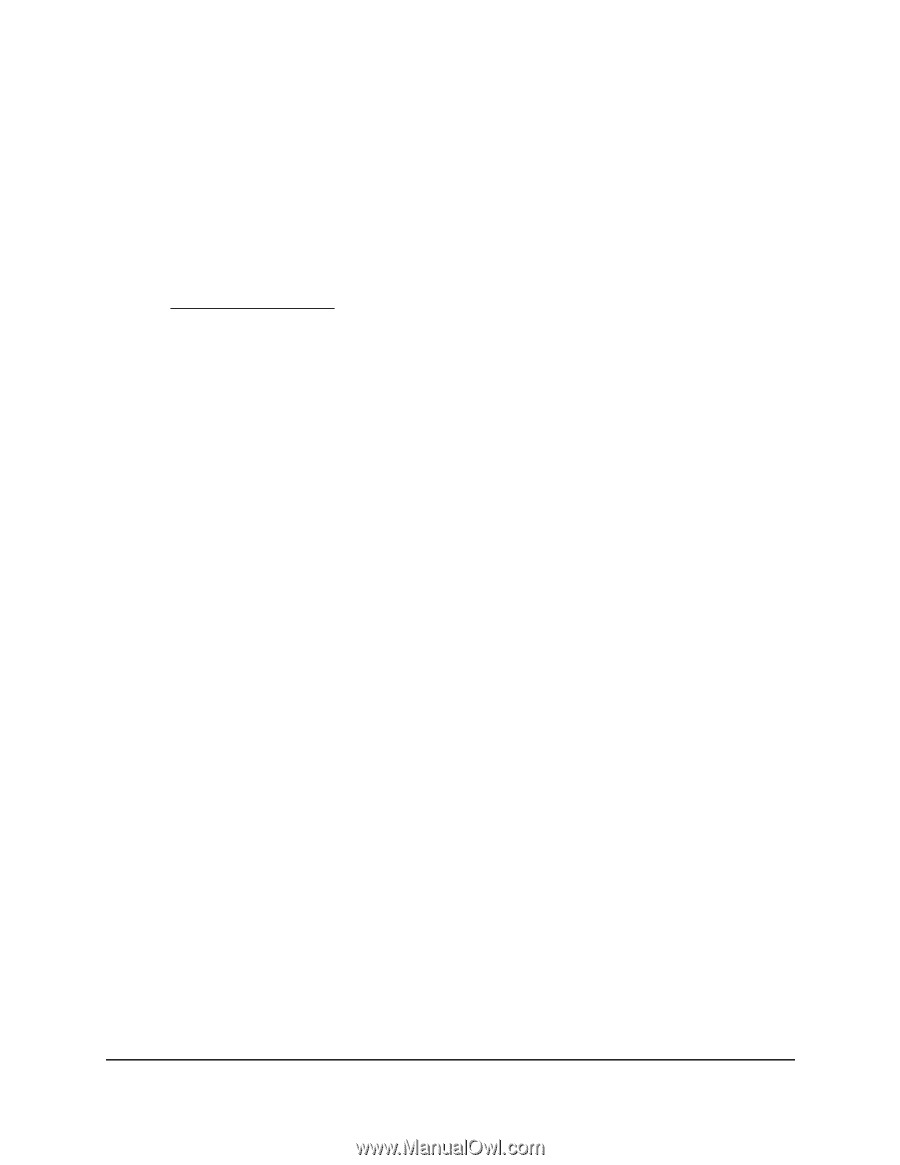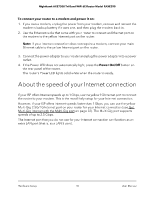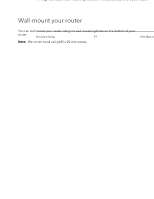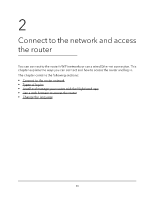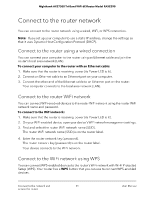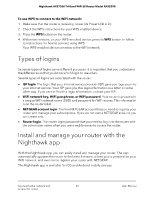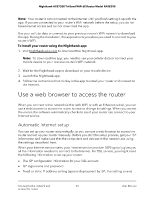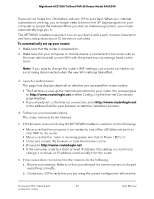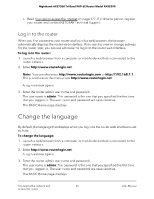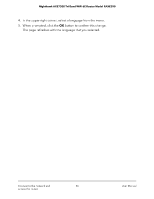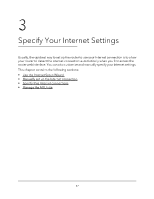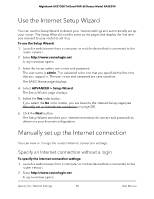Netgear RAXE290 User Manual - Page 23
Use a web browser to access the router, Automatic Internet setup
 |
View all Netgear RAXE290 manuals
Add to My Manuals
Save this manual to your list of manuals |
Page 23 highlights
Nighthawk AXE7300 Tri-Band WiFi 6E Router Model RAXE290 Note: Your router is not connected to the Internet until you finish setting it up with the app. If you are connected to your router's WiFi network before the setup, you do not have Internet access and cannot download the app. Use your cellular data or connect to your previous router's WiFi network to download the app. During the installation, the app instructs you when you need to connect to your router's WiFi. To install your router using the Nighthawk app: 1. Visit Nighthawk-app.com to download the Nighthawk app. Note: To download the app, you need to use your cellular data or connect your mobile device to your previous router's WiFi network. 2. Wait for the Nighthawk app to download on your mobile device. 3. Launch the Nighthawk app. 4. Follow the instructions that display in the app to install your router and connect to the Internet. Use a web browser to access the router When you connect to the network (either with WiFi or with an Ethernet cable), you can use a web browser to access the router to view or change its settings. When you access the router, the software automatically checks to see if your router can connect to your Internet service. Automatic Internet setup You can set up your router automatically, or you can use a web browser to access the router and set up your router manually. Before you start the setup process, get your ISP information and make sure that the computers and devices in the network are using the settings described here. When your Internet service starts, your Internet service provider (ISP) typically gives you all the information needed to connect to the Internet. For DSL service, you might need the following information to set up your router: • The ISP configuration information for your DSL account • ISP login name and password • Fixed or static IP address setting (special deployment by ISP; this setting is rare) Connect to the network and 23 access the router User Manual