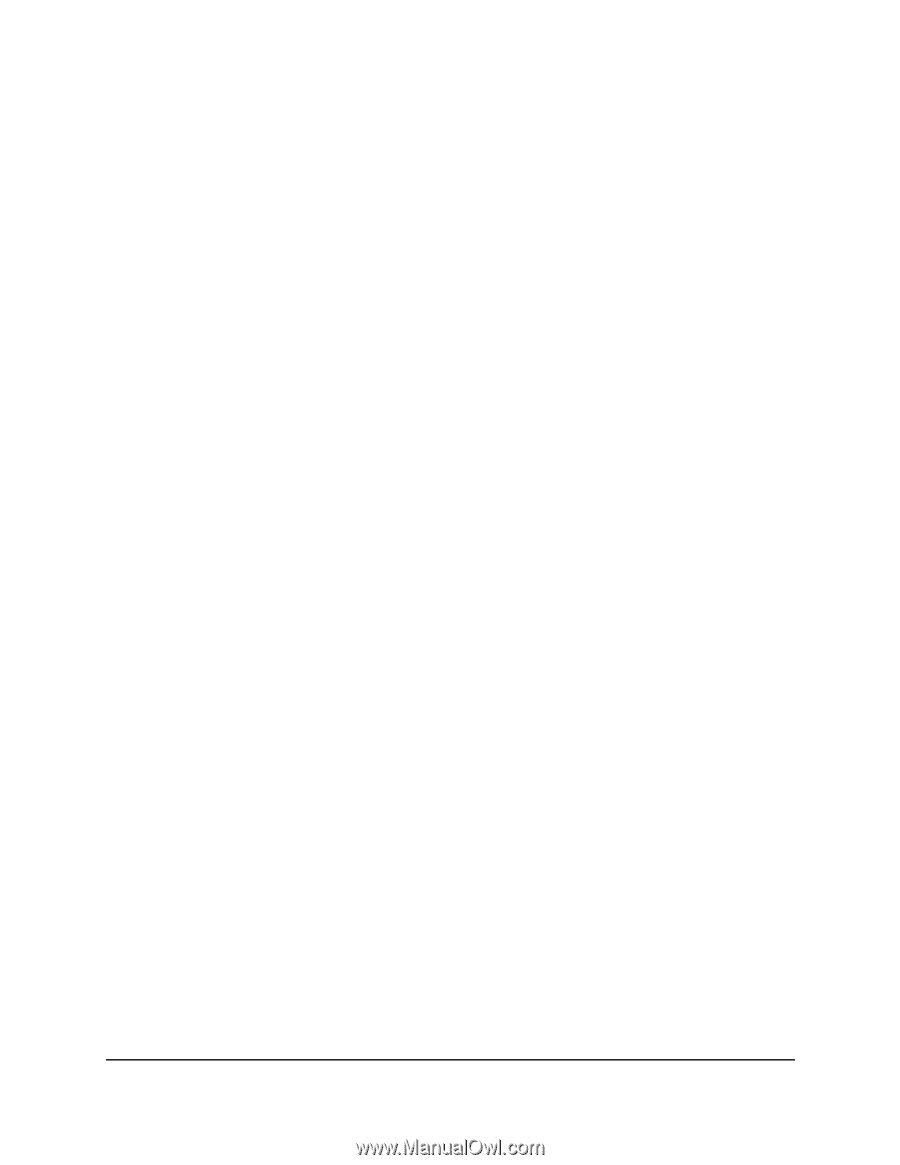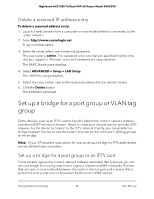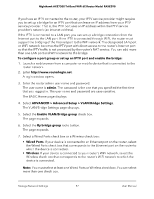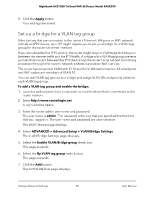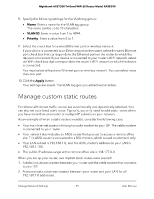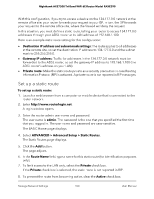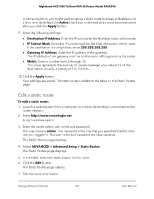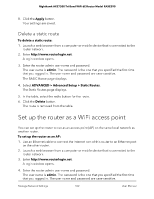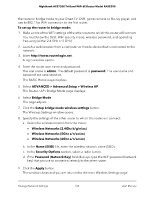Netgear RAXE290 User Manual - Page 101
Edit a static route
 |
View all Netgear RAXE290 manuals
Add to My Manuals
Save this manual to your list of manuals |
Page 101 highlights
Nighthawk AXE7300 Tri-Band WiFi 6E Router Model RAXE290 In some situations, you might want to set up a static route but keep it disabled until a later time. By default, the Active check box is selected and a route becomes active after you click the Apply button. 9. Enter the following settings: • Destination IP Address. Enter the IP address for the final destination of the route. • IP Subnet Mask. Enter the IP subnet mask for the final destination of the route. If the destination is a single host, enter 255.255.255.255. • Gateway IP Address. Enter the IP address of the gateway. The IP address of the gateway must be on the same LAN segment as the router. • Metric. Enter a number from 2 through 15. This value represents the number of routers between your network and the destination. Usually, a setting of 2 or 3 works. 10. Click the Apply button. Your settings are saved. The static route is added to the table on the Static Routes page. Edit a static route To edit a static route: 1. Launch a web browser from a computer or mobile device that is connected to the router network. 2. Enter http://www.routerlogin.net. A login window opens. 3. Enter the router admin user name and password. The user name is admin. The password is the one that you specified the first time that you logged in. The user name and password are case-sensitive. The BASIC Home page displays. 4. Select ADVANCED > Advanced Setup > Static Routes. The Static Routes page displays. 5. In the table, select the radio button for the route. 6. Click the Edit button. The Static Routes page adjusts. 7. Edit the route information. Manage Network Settings 101 User Manual