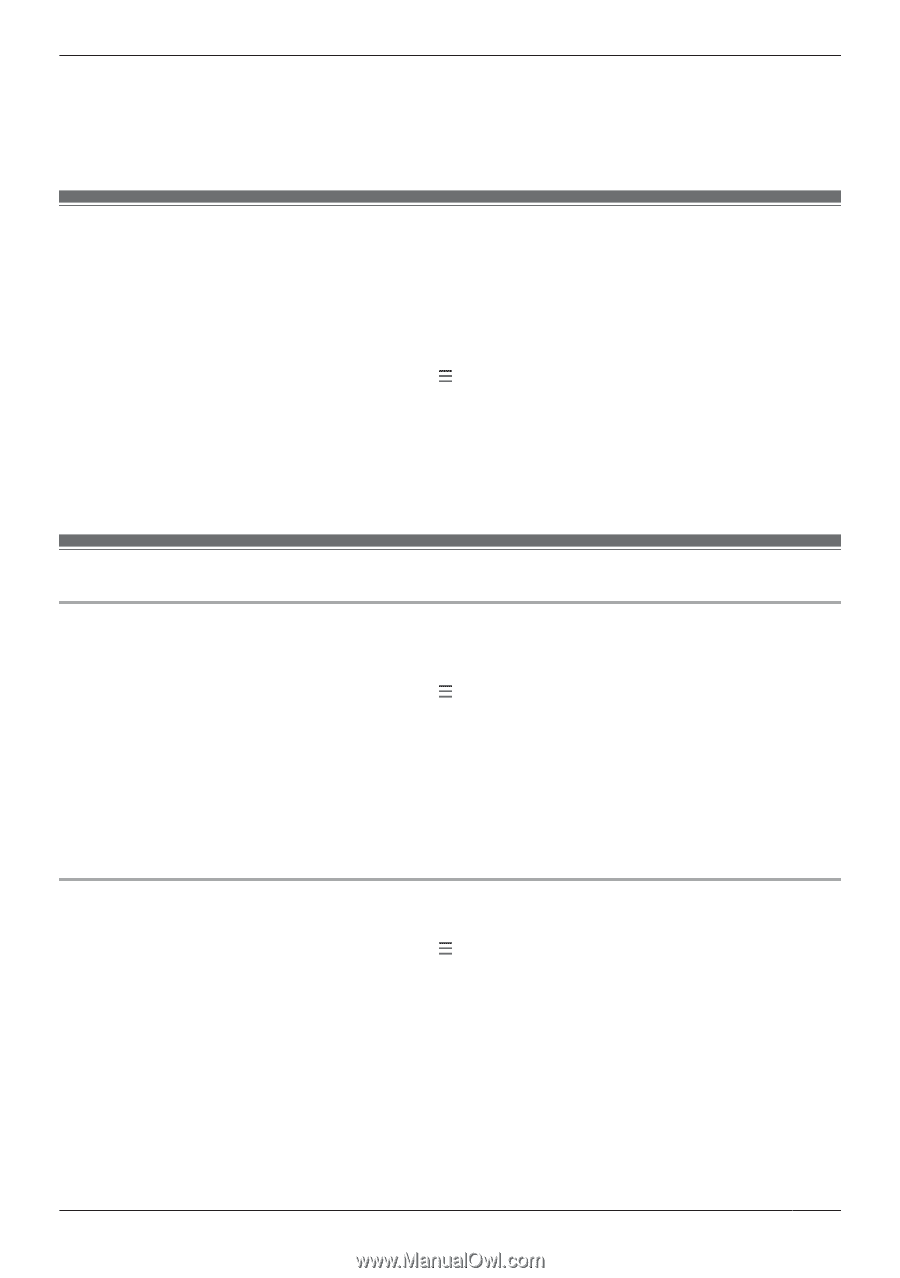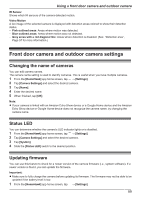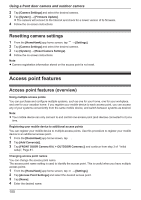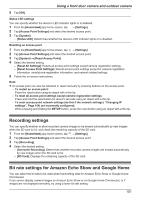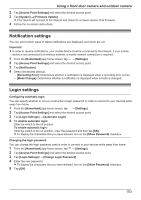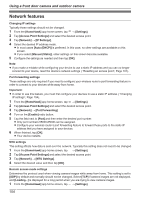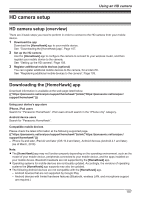Panasonic KX-HNC850G HomeHawk Users Guide - Page 103
Notification settings, Login settings, Access Point Settings]
 |
View all Panasonic KX-HNC850G manuals
Add to My Manuals
Save this manual to your list of manuals |
Page 103 highlights
Using a front door camera and outdoor camera 2 Tap [Access Point Settings] and select the desired access point. 3 Tap [System] ® [Firmware Update]. R Your device will connect to the Internet and check for a newer version of its firmware. 4 Follow the on-screen instructions. Notification settings You can select which types of status notifications are displayed, and which are not. Important: R In order to receive notifications, your mobile device must be connected to the Internet. If your mobile device is not connected to a wireless network, a mobile network connection is required. 1 From the [HomeHawk] app home screen, tap ® [Settings]. 2 Tap [Access Point Settings] and select the desired access point. 3 Tap [Notification]. 4 Select the desired settings. - [Recording Error]: Determines whether a notification is displayed when a recording error occurs. - [Mode Change]: Determines whether a notification is displayed when a mode is changed. Login settings Configuring automatic login You can specify whether or not you must enter a login password in order to connect to your devices while away from home. 1 From the [HomeHawk] app home screen, tap ® [Settings]. 2 Tap [Access Point Settings] and select the desired access point. 3 Tap [Login Settings] ® [Automatic Login]. 4 To disable automatic login: Slide the switch to the off position. To enable automatic login: Slide the switch to the on position, enter the password and then tap [OK]. R To display the characters that you have entered, turn on the [Show Password] checkbox. Changing the login password You can change the login password used in order to connect to your devices while away from home. 1 From the [HomeHawk] app home screen, tap ® [Settings]. 2 Tap [Access Point Settings] and select the desired access point. 3 Tap [Login Settings] ® [Change Login Password]. 4 Enter the new password. R To display the characters that you have entered, turn on the [Show Password] checkbox. 5 Tap [OK]. 103