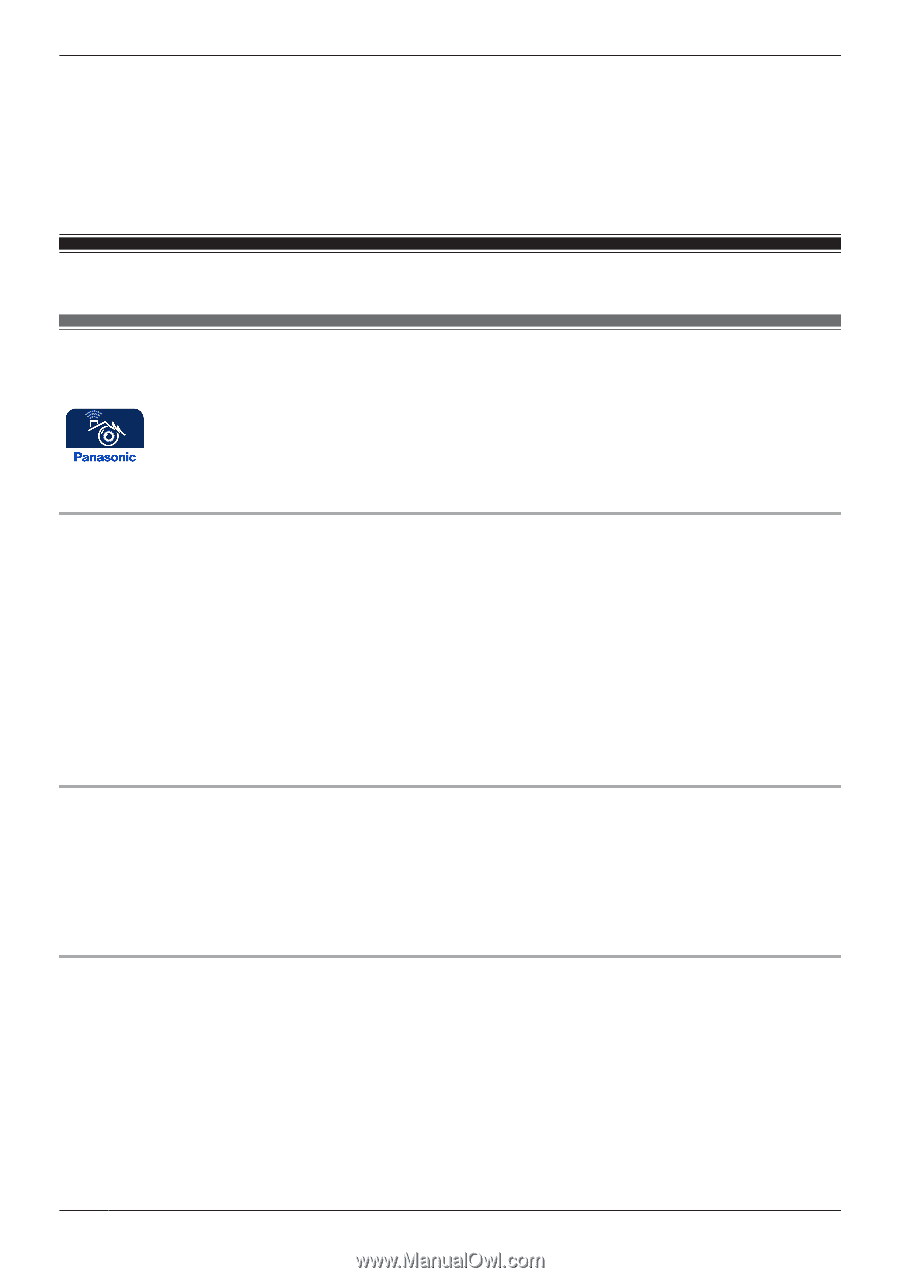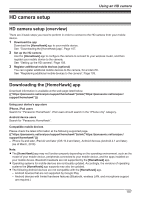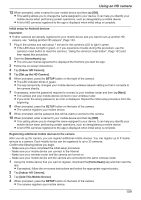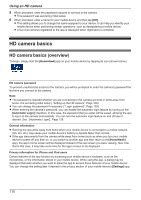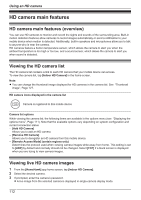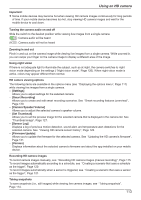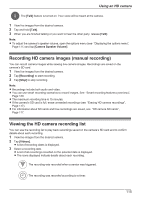Panasonic KX-HNC850G HomeHawk Users Guide - Page 110
HD camera basics, HD camera basics (overview)
 |
View all Panasonic KX-HNC850G manuals
Add to My Manuals
Save this manual to your list of manuals |
Page 110 highlights
Using an HD camera 5 When prompted, enter the password required to connect to the camera. R This password was set during initial setup. 6 When prompted, enter a name for your mobile device and then tap [OK]. R This setting allows you to change the name assigned to your device. It can help you identify your mobile device when performing certain operations, such as deregistering a mobile device. R A list of all cameras registered to the app is displayed when registration is complete. HD camera basics HD camera basics (overview) To begin, simply start the [HomeHawk] app on your mobile device by tapping its icon (shown below). HD camera password To prevent unauthorized access to the camera, you will be prompted to enter the camera's password the first time you connect to the camera. Note: R The password is required whether you are connecting to the camera at home or while away from home. It is set during initial setup ( "Setting up the HD camera", Page 108). R You can change the password if necessary ( "Login password", Page 129). R When entering the camera's password, you can enable the automatic login feature by turning on the [Automatic Login] checkbox. In this case, the password that you enter will be saved, allowing the app to log in to the camera automatically. You can turn the automatic login feature on and off later if desired. See "[Automatic Login]", Page 128. General information R Running the app while away from home when your mobile device is connected to a mobile network (3G, 4G, etc.) may cause your mobile device's battery to deplete faster than normal. R If the app disconnects from the camera while away from home (such as when you turn your mobile device's screen off and then on, or you switch to another app and then return to the [HomeHawk] app), the app's home screen will be displayed instead of the last screen you were viewing. Also note that in this case, it may take some time for the app's screen to be displayed. Privacy information for iPhone and iPad users Certain features of the app function by accessing your mobile device's hardware, such as the microphone, or the information stored in your mobile device. While using the app, a dialog may be displayed that asks whether you want to allow the app to access these features of your mobile device. You can change this setting later if desired in the privacy section of your mobile device's [Settings] app. 110