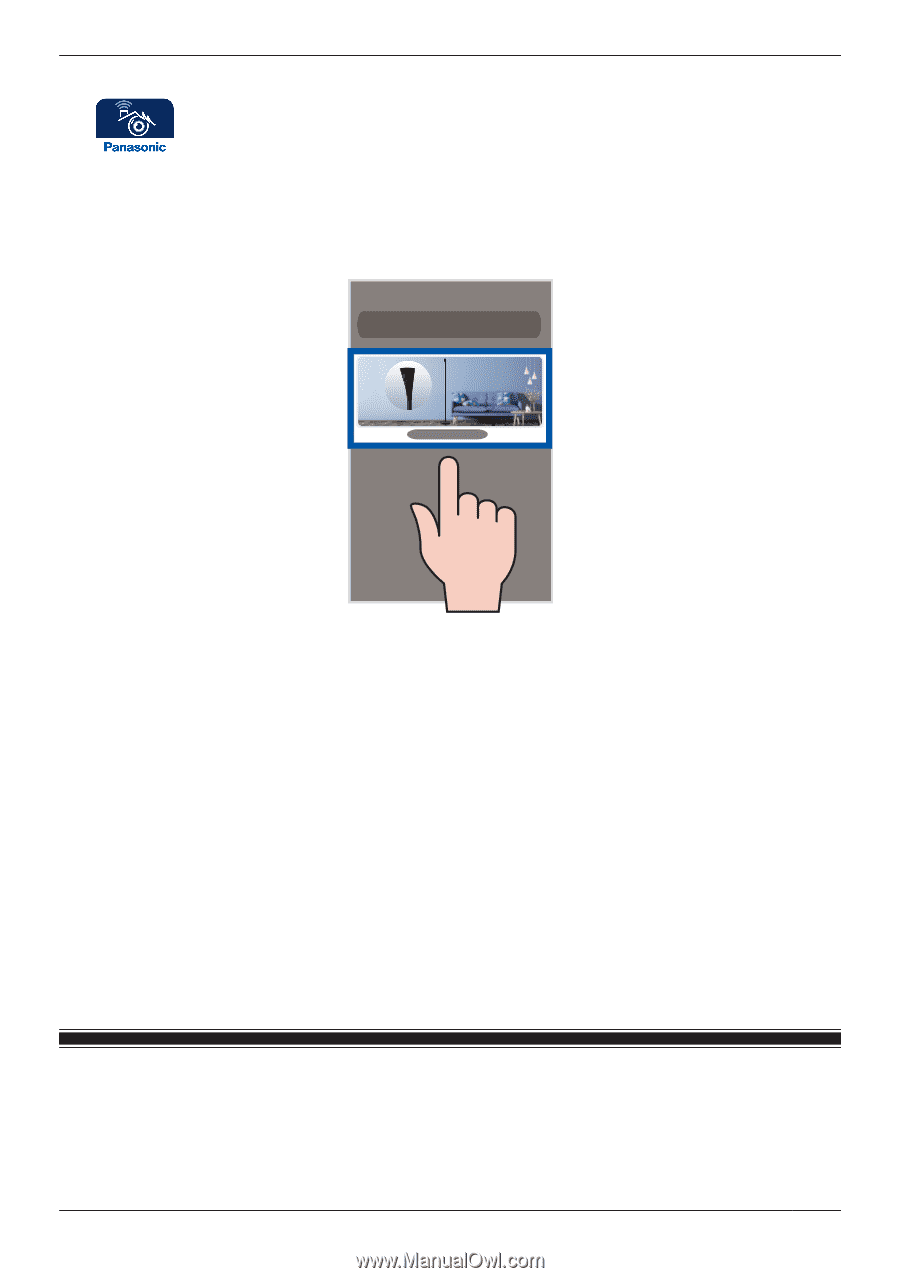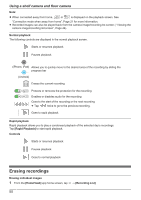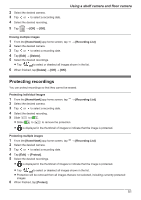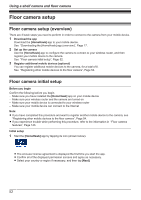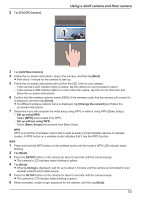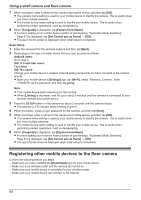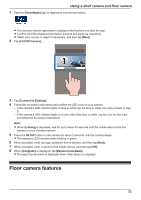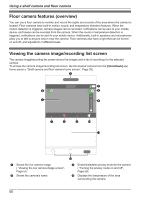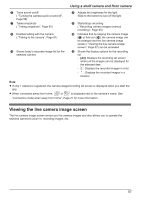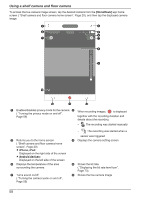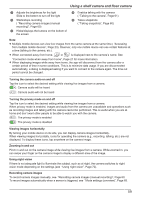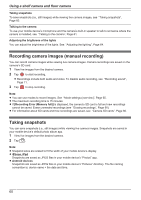Panasonic KX-HNC850G HomeHawk Users Guide - Page 55
Floor camera features
 |
View all Panasonic KX-HNC850G manuals
Add to My Manuals
Save this manual to your list of manuals |
Page 55 highlights
Using a shelf camera and floor camera 1 Start the [HomeHawk] app by tapping its icon (shown below). R The end-user license agreement is displayed the first time you start the app. R Confirm all of the displayed permission screens and agree as necessary. R Select your country or region if necessary, and then tap [Next]. 2 Tap [FLOOR Camera]. 3 Tap [Connect to Existing]. 4 Follow the on-screen instructions and confirm the LED color on your camera. - If the camera's LED indicator lights in blue or white, tap the blue or white icon and proceed to step 5. - If the camera's LED indicator lights in a color other than blue or white, tap the icon for that color and follow the on-screen instructions. Note: R When [Linking] is displayed, wait for up to about 40 seconds until the mobile device finds the camera on your wireless network. 5 Press the SETUP button on the camera for about 2 seconds until the camera beeps. R The camera's LED indicator starts blinking in green. 6 When prompted, enter the login password for the camera, and then tap [Next]. 7 When prompted, enter a name for the mobile device, and then tap [OK]. 8 When [Congrats!] is displayed, tap [Explore HomeHawk]. R The app's home screen is displayed when initial setup is completed. Floor camera features 55