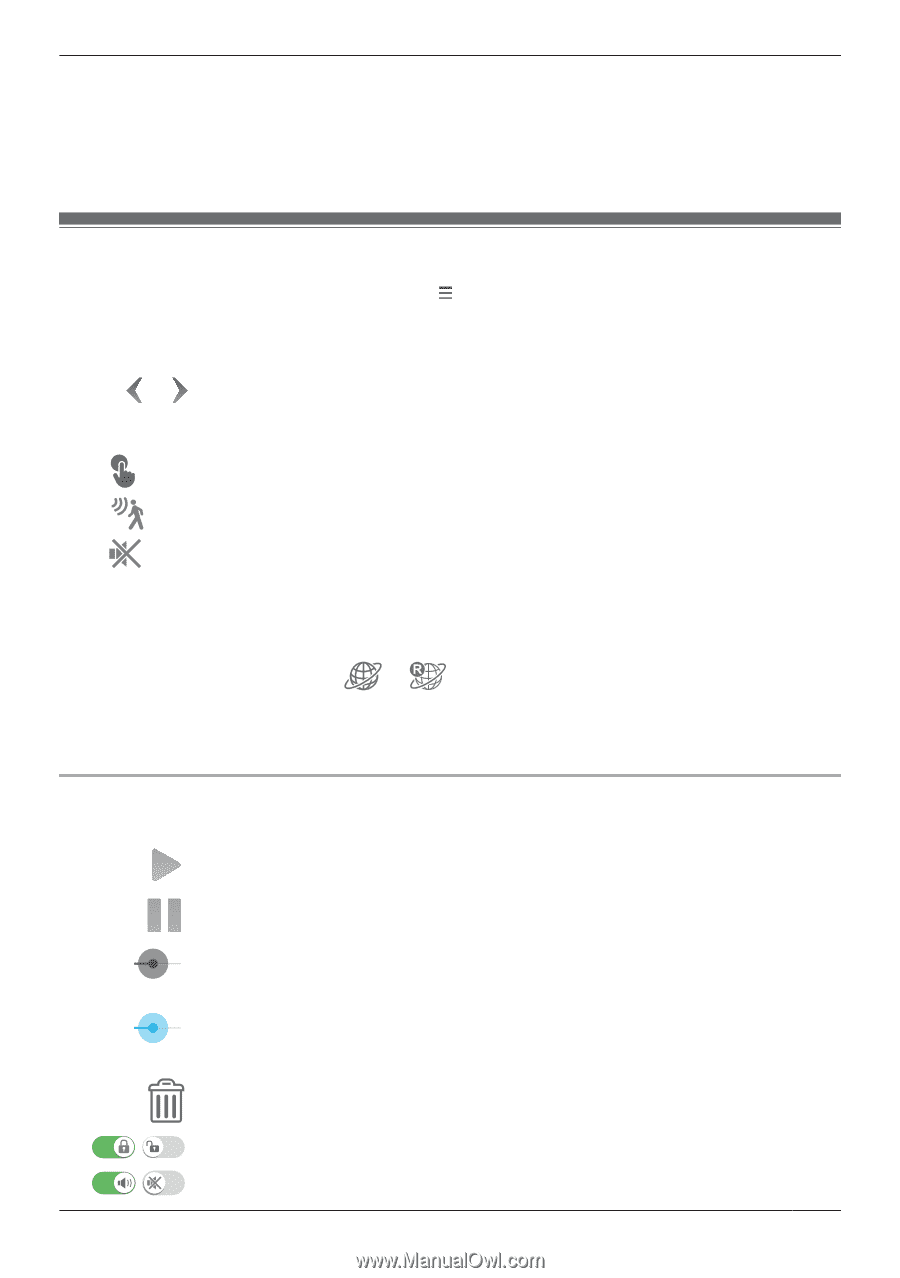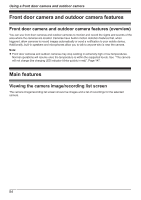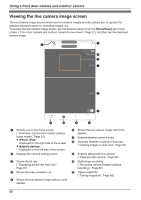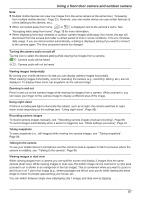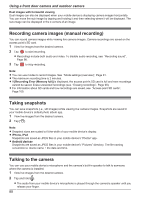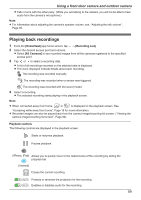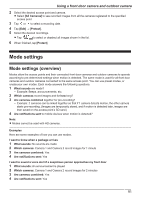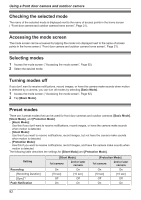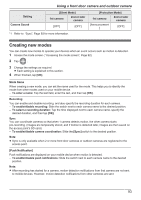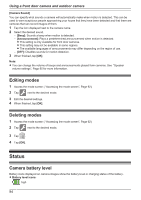Panasonic KX-HNC850G HomeHawk Users Guide - Page 89
Playing back recordings, HomeHawk], Recording List], All Cameras], Playback controls
 |
View all Panasonic KX-HNC850G manuals
Add to My Manuals
Save this manual to your list of manuals |
Page 89 highlights
Using a front door camera and outdoor camera R Talk in turns with the other party. (While you are talking to the camera, you will not be able to hear audio from the camera's microphone.) Note: R For information about adjusting the camera's speaker volume, see "Adjusting the talk volume", Page 95. Playing back recordings 1 From the [HomeHawk] app home screen, tap ® [Recording List]. 2 Select the desired access point and camera. R Select [All Cameras] to see recorded images from all the cameras registered to the specified access point. 3 Tap or to select a recording date. R A list of all recordings recorded on the selected date is displayed. R The icons displayed indicate details about each recording. The recording was recorded manually. The recording was recorded when a sensor was triggered. The recording was recorded with the sound muted. 4 Select a recording. R The selected recording starts playing in the playback screen. Note: R When connected away from home, or is displayed on the playback screen. See "Accessing while away from home", Page 18 for more information. R Recorded images can also be played back from the camera image/recording list screen ( "Viewing the camera image/recording list screen", Page 84). Playback controls The following controls are displayed in the playback screen. Starts or resumes playback Pauses playback (iPhone, iPad) Allows you to quickly move to the desired area of the recording by sliding the progress bar (Android) Erases the current recording / Protects or removes the protection for the recording / Enables or disables audio for the recording 89