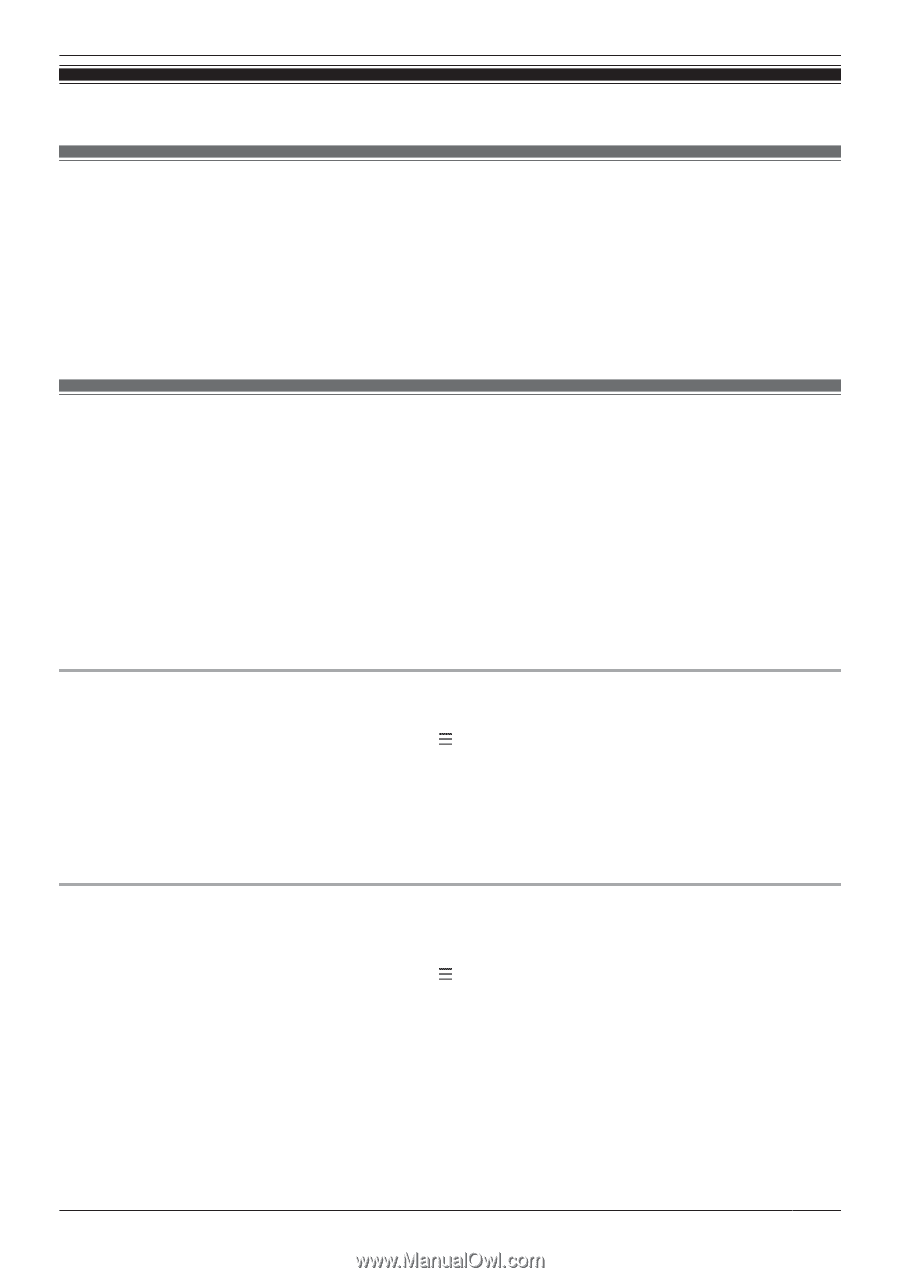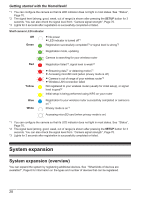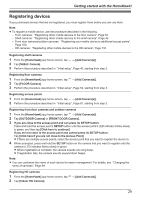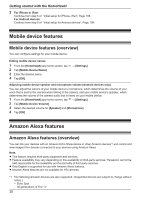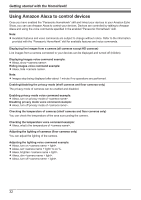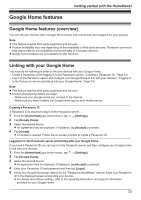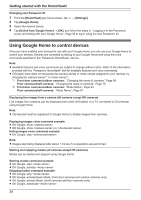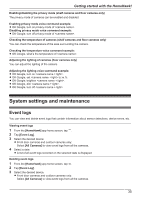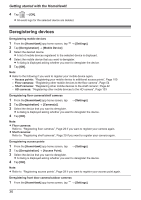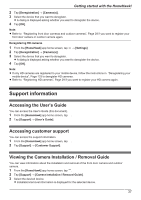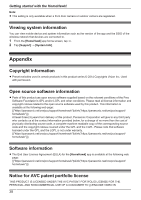Panasonic KX-HNC850G HomeHawk Users Guide - Page 33
Google Home features, Google Home features (overview), Linking with your Google Home
 |
View all Panasonic KX-HNC850G manuals
Add to My Manuals
Save this manual to your list of manuals |
Page 33 highlights
Google Home features Getting started with the HomeHawk! Google Home features (overview) You can link your devices with a Google Home device and control and view images from your devices. Note: R This feature requires third-party equipment and services. R Feature availability may vary depending on the availability of third-party services. Panasonic cannot be held responsible for the availability and functionality of third-party services. R Google Home features are not available for HD cameras. Linking with your Google Home You must do the following in order to link your devices with your Google Home. - Create a Panasonic ID for logging in to the Panasonic server ( "Creating a Panasonic ID", Page 33) - Log in to the Panasonic server and configure your Google Home to link with your devices ( "Logging in to the Panasonic server and linking with your Google Home", Page 33) Note: R This feature requires third-party equipment and services. R Confirm the following before you begin. - Make sure your Google Home can connect to the Internet. - Make sure you have installed the Google Home app on your mobile device. Creating a Panasonic ID A Panasonic ID is required to log in to the Panasonic server. 1 From the [HomeHawk] app home screen, tap ® [Settings]. 2 Tap [Google Home]. 3 Select the desired device. R An agreement may be displayed. If displayed, tap [Accept] to proceed. 4 Tap [Create]. R A browser is opened. Follow the on-screen prompts to create a Panasonic ID. Logging in to the Panasonic server and linking with your Google Home If you have a Panasonic ID you can log in to the Panasonic server and then configure your Google Home to link with your devices. 1 From the [HomeHawk] app home screen, tap ® [Settings]. 2 Tap [Google Home]. 3 Select the desired device. R An agreement may be displayed. If displayed, tap [Accept] to proceed. 4 Enter your Panasonic ID and password and then tap [Login]. 5 Using your Google Home app, search for the "Panasonic HomeHawk" service. Enter your Panasonic ID in the displayed screen and enable your devices. R For details about these settings, refer to the operating instructions and support information provided for your Google Home. 33