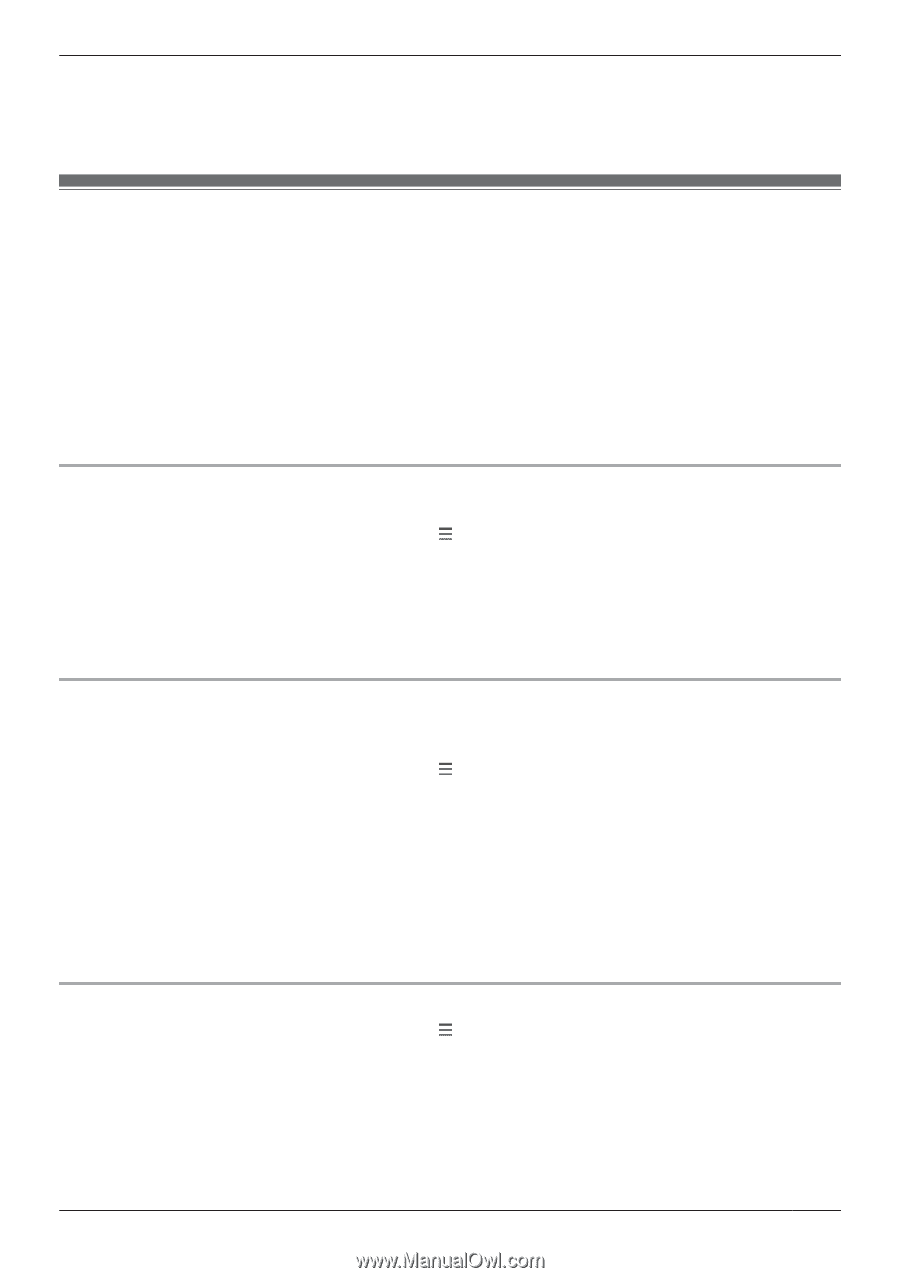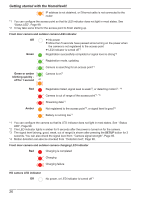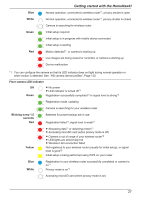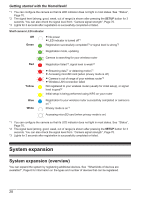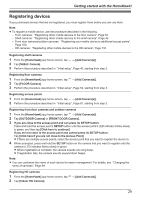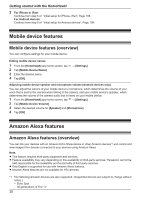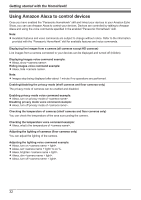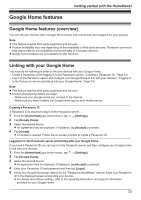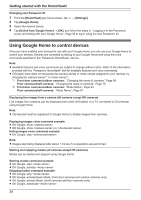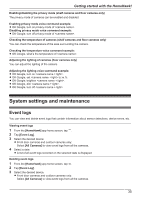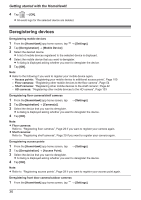Panasonic KX-HNC850G HomeHawk Users Guide - Page 31
Linking with your Amazon Echo Show, Creating a Panasonic ID
 |
View all Panasonic KX-HNC850G manuals
Add to My Manuals
Save this manual to your list of manuals |
Page 31 highlights
Getting started with the HomeHawk! - Second generations of Fire TV Stick - Fire TV Edition smart TVs - Fire tablets (generation 7 and above) Please note that the availability of devices may vary by region. Linking with your Amazon Echo Show You must do the following in order to link your devices with your Amazon Echo Show. - Create a Panasonic ID for logging in to the Panasonic server ( "Creating a Panasonic ID", Page 31) - Log in to the Panasonic server and configure your Amazon Echo to link with your devices ( "Logging in to the Panasonic server and linking with your Amazon Echo Show", Page 31) Note: R This feature requires third-party equipment and services. R Confirm the following before you begin. - Make sure your Amazon Echo Show can connect to the Internet. - Make sure you have installed the Amazon Alexa mobile app on your mobile device. Creating a Panasonic ID A Panasonic ID is required to log in to the Panasonic server. 1 From the [HomeHawk] app home screen, tap ® [Settings]. 2 Tap [Amazon Alexa]. 3 Select the desired device. R An agreement may be displayed. If displayed, tap [Accept] to proceed. 4 Tap [Create]. R A browser is opened. Follow the on-screen prompts to create a Panasonic ID. Logging in to the Panasonic server and linking with your Amazon Echo Show If you have a Panasonic ID you can log in to the Panasonic server and then configure your Amazon Echo Show to link with your devices. 1 From the [HomeHawk] app home screen, tap ® [Settings]. 2 Tap [Amazon Alexa]. 3 Select the desired device. R An agreement may be displayed. If displayed, tap [Accept] to proceed. 4 Enter your Panasonic ID and password and then tap [Login]. 5 Using your Amazon Alexa mobile app, search for the "Panasonic HomeHawk" skill. Enable the skill and enter your Panasonic ID in the displayed screen. R For details about these settings, refer to the operating instructions and support information provided for your Amazon Echo Show. Changing your Panasonic ID 1 From the [HomeHawk] app home screen, tap ® [Settings]. 2 Tap [Amazon Alexa]. 3 Select the desired device. 4 Tap [Unlink from Alexa] ® [OK], and follow the steps in "Logging in to the Panasonic server and linking with your Amazon Echo Show", Page 31 to log in using the new Panasonic ID. 31