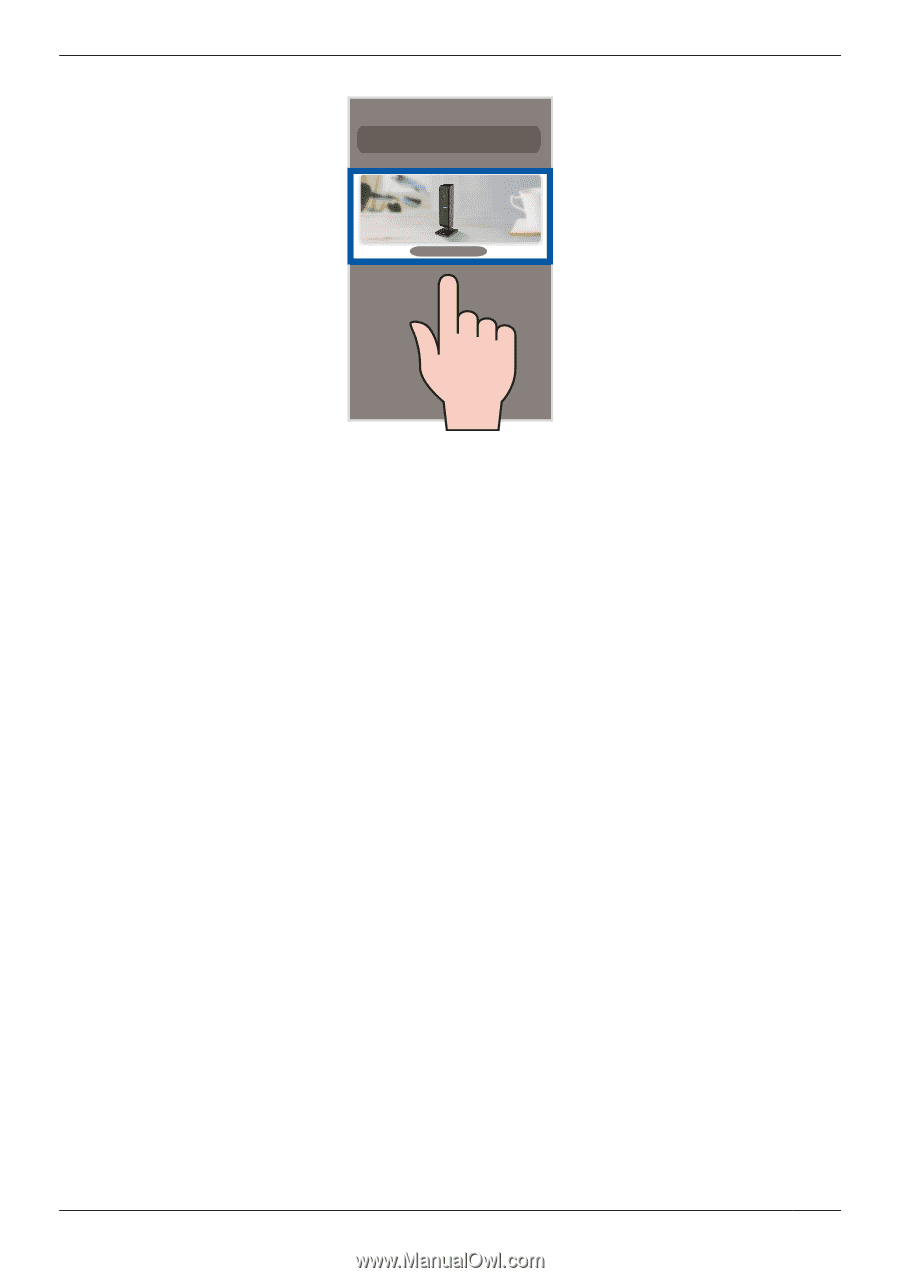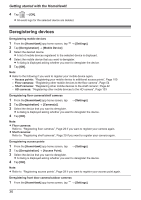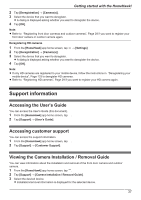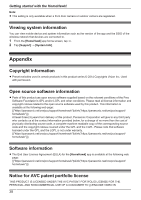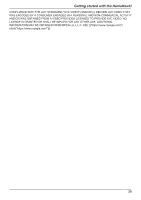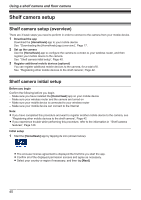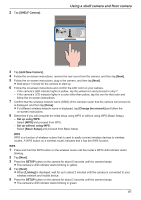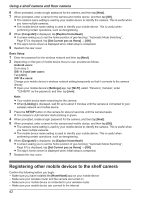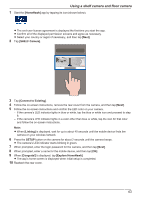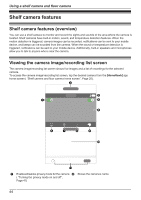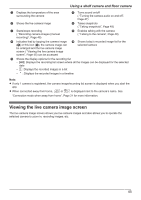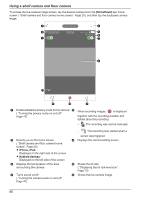Panasonic KX-HNC850G HomeHawk Users Guide - Page 41
Using a shelf camera and floor camera, SHELF Camera], Add New Camera], Next], Done]
 |
View all Panasonic KX-HNC850G manuals
Add to My Manuals
Save this manual to your list of manuals |
Page 41 highlights
2 Tap [SHELF Camera]. Using a shelf camera and floor camera 3 Tap [Add New Camera]. 4 Follow the on-screen instructions, remove the rear cover from the camera, and then tap [Next]. 5 Follow the on-screen instructions, plug in the camera, and then tap [Next]. R Wait about 1 minute for the camera to start up. 6 Follow the on-screen instructions and confirm the LED color on your camera. - If the camera's LED indicator lights in yellow, tap the yellow icon and proceed to step 7. - If the camera's LED indicator lights in a color other than yellow, tap the icon for that color and follow the on-screen instructions. 7 Confirm that the wireless network name (SSID) of the wireless router that the camera will connect to is displayed, and then tap [Done]. R If a different wireless network name is displayed, tap [Change the network] and follow the on-screen instructions. 8 Determine if you will complete the initial setup using WPS or without using WPS (Basic Setup). - Set up using WPS: Select [WPS] and proceed from WPS. - Set up without using WPS: Select [Basic Setup] and proceed from Basic Setup. WPS WPS is a function of wireless routers that is used to easily connect wireless devices to wireless routers. A WPS button on a wireless router indicates that it has the WPS function. WPS 1 Press and hold the WPS button on the wireless router until the router's WPS LED indicator starts blinking. 2 Tap [Next]. 3 Press the SETUP button on the camera for about 5 seconds until the camera beeps. R The camera's LED indicator starts blinking in yellow. 4 Tap [Next]. R When [Linking] is displayed, wait for up to about 2 minutes until the camera is connected to your wireless network and mobile device. 5 Press the SETUP button on the camera for about 2 seconds until the camera beeps. R The camera's LED indicator starts blinking in green. 41