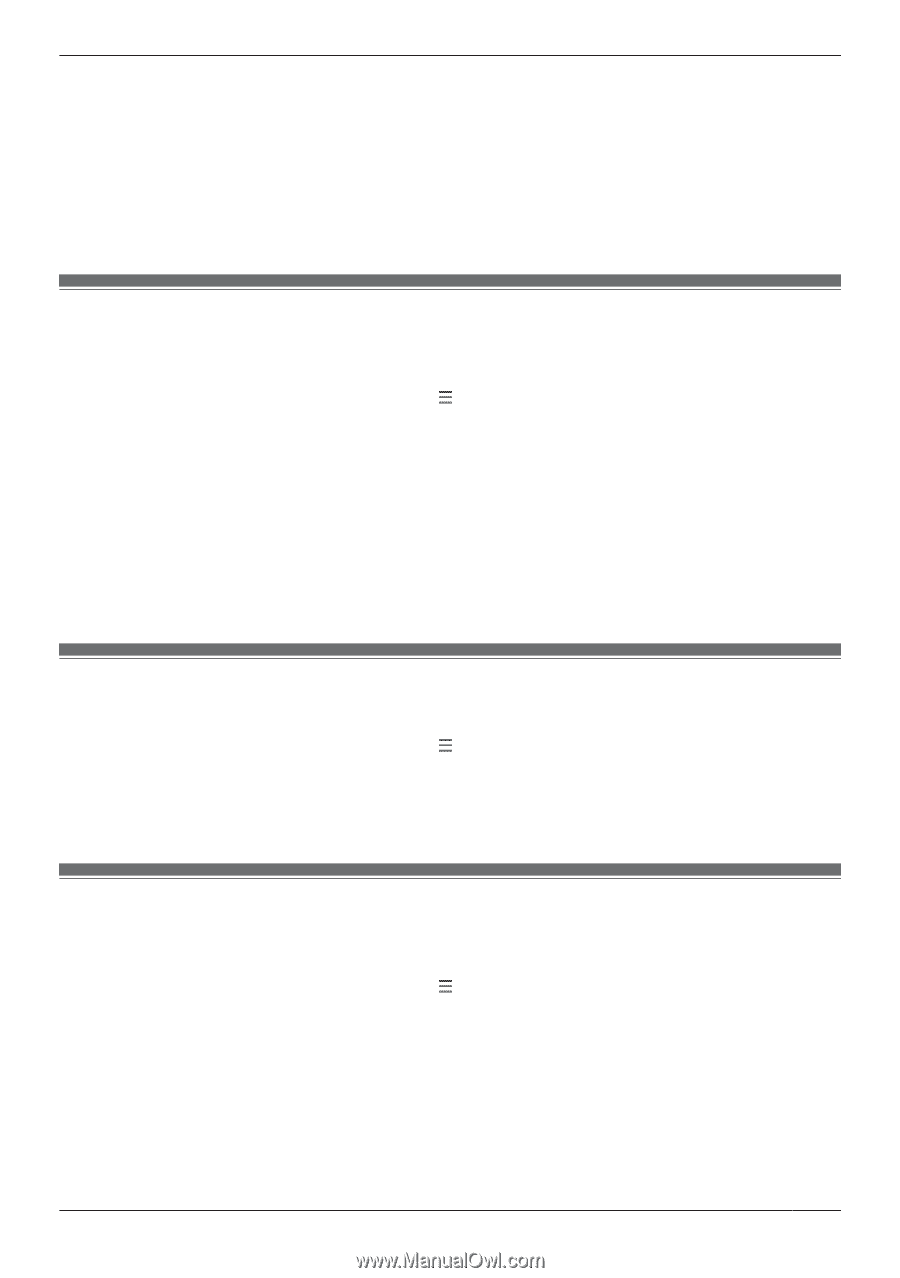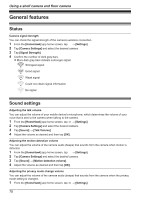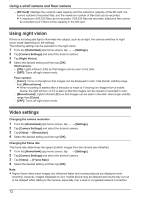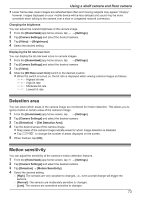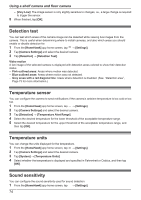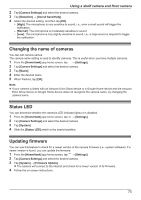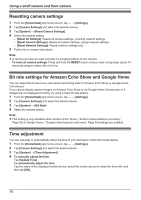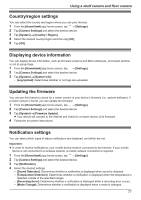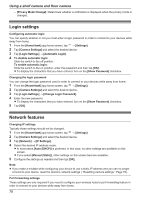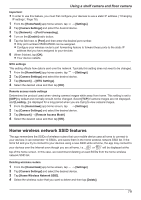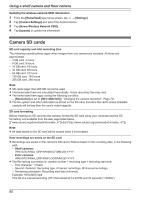Panasonic KX-HNC850G HomeHawk Users Guide - Page 75
Changing the name of cameras, Status LED, Updating firmware, Camera Settings], Detection]
 |
View all Panasonic KX-HNC850G manuals
Add to My Manuals
Save this manual to your list of manuals |
Page 75 highlights
Using a shelf camera and floor camera 2 Tap [Camera Settings] and select the desired camera. 3 Tap [Detection] ® [Sound Sensitivity]. 4 Select the desired setting, and then tap [OK]. - [High]: The microphone is very sensitive to sound, i.e., even a small sound will trigger the notification. - [Normal]: The microphone is moderately sensitive to sound. - [Low]: The microphone is only slightly sensitive to sound, i.e., a large sound is required to trigger the notification. Changing the name of cameras You can edit camera names. The camera name setting is used to identify cameras. This is useful when you have multiple cameras. 1 From the [HomeHawk] app home screen, tap ® [Settings]. 2 Tap [Camera Settings] and select the desired camera. 3 Tap [Name]. 4 Enter the desired name. 5 When finished, tap [OK]. Note: R If your camera is linked with an Amazon Echo Show device or a Google Home device and the Amazon Echo Show device or Google Home device does not recognize the camera name, try changing the camera name. Status LED You can determine whether the camera's LED indicator lights or is disabled. 1 From the [HomeHawk] app home screen, tap ® [Settings]. 2 Tap [Camera Settings] and select the desired camera. 3 Tap [System]. 4 Slide the [Status LED] switch to the desired position. Updating firmware You can use this feature to check for a newer version of the camera firmware (i.e., system software). If a newer version is found, you can update the firmware. 1 From the [HomeHawk] app home screen, tap ® [Settings]. 2 Tap [Camera Settings] and select the desired camera. 3 Tap [System] ® [Firmware Update]. R The camera will connect to the Internet and check for a newer version of its firmware. 4 Follow the on-screen instructions. 75