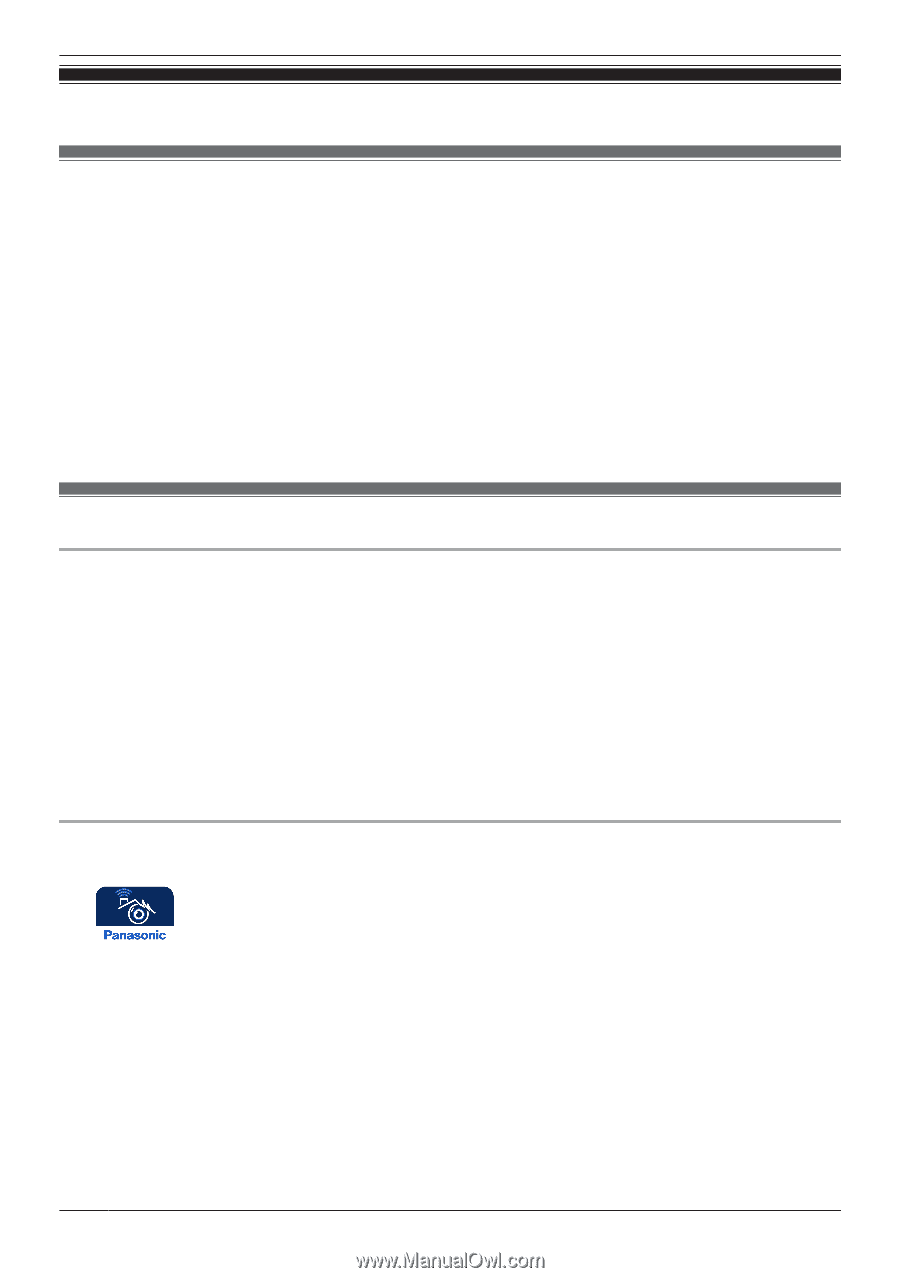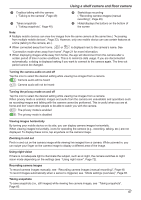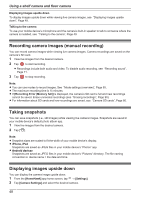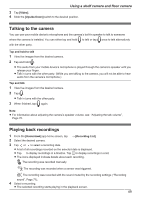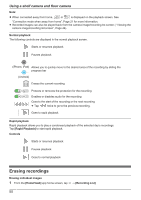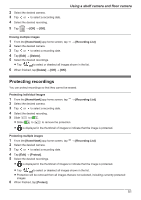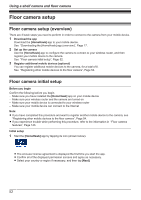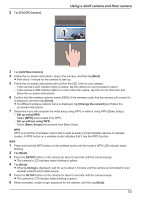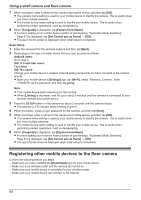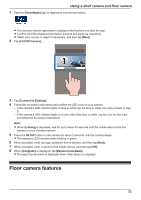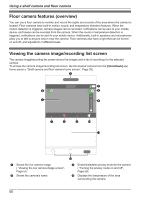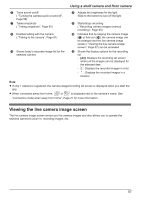Panasonic KX-HNC850G HomeHawk Users Guide - Page 52
Floor camera setup, Floor camera setup (overview), Floor camera initial setup
 |
View all Panasonic KX-HNC850G manuals
Add to My Manuals
Save this manual to your list of manuals |
Page 52 highlights
Using a shelf camera and floor camera Floor camera setup Floor camera setup (overview) There are 3 basic steps you need to perform in order to connect to the camera from your mobile device. 1 Download the app Download the [HomeHawk] app to your mobile device. See "Downloading the [HomeHawk] app (overview)", Page 17. 2 Set up the camera Use the [HomeHawk] app to configure the camera to connect to your wireless router, and then register your mobile device to the camera. See "Floor camera initial setup", Page 52. 3 Register additional mobile devices (optional) You can register additional mobile devices to the camera, for a total of 8. See "Registering other mobile devices to the floor camera", Page 54. Floor camera initial setup Before you begin Confirm the following before you begin. - Make sure you have installed the [HomeHawk] app on your mobile device - Make sure your wireless router and the camera are turned on - Make sure your mobile device is connected to your wireless router - Make sure your mobile device can connect to the Internet Note: R If you have completed this procedure and want to register another mobile device to the camera, see "Registering other mobile devices to the floor camera", Page 54. R If you experience trouble while performing this procedure, refer to the information in "Floor camera features", Page 143. Initial setup 1 Start the [HomeHawk] app by tapping its icon (shown below). R The end-user license agreement is displayed the first time you start the app. R Confirm all of the displayed permission screens and agree as necessary. R Select your country or region if necessary, and then tap [Next]. 52