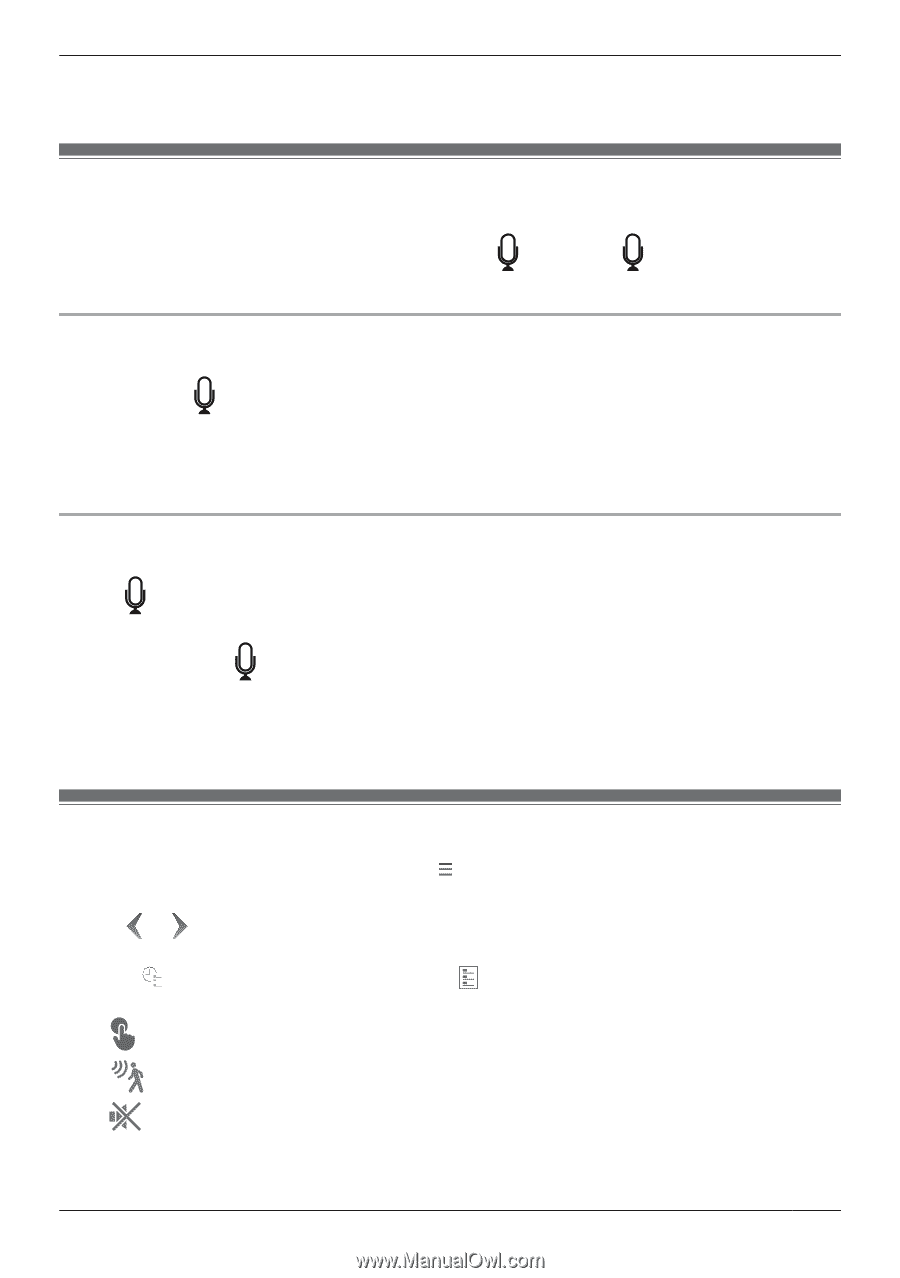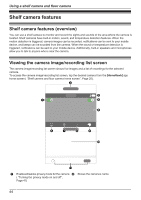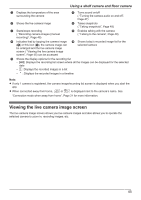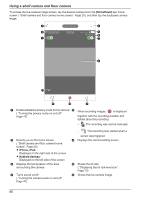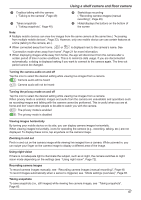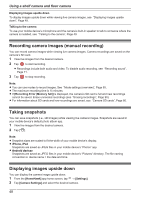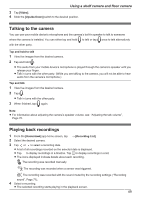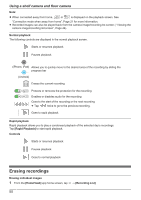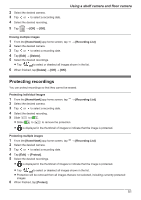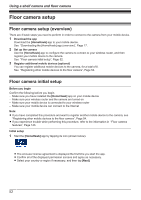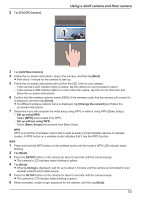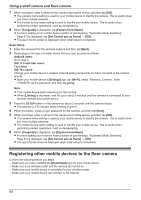Panasonic KX-HNC850G HomeHawk Users Guide - Page 49
Talking to the camera, Playing back recordings, Video], Upside Down], Tap and hold to talk
 |
View all Panasonic KX-HNC850G manuals
Add to My Manuals
Save this manual to your list of manuals |
Page 49 highlights
Using a shelf camera and floor camera 3 Tap [Video]. 4 Slide the [Upside Down] switch to the desired position. Talking to the camera You can use your mobile device's microphone and the camera's built-in speaker to talk to someone where the camera is installed. You can either tap and hold to talk or tap once to talk alternatively with the other party. Tap and hold to talk 1 View live images from the desired camera. 2 Tap and hold . R The audio from your mobile device's microphone is played through the camera's speaker until you release your finger. R Talk in turns with the other party. (While you are talking to the camera, you will not be able to hear audio from the camera's microphone.) Tap and talk 1 View live images from the desired camera. 2 Tap . R Talk in turns with the other party. 3 When finished, tap again. Note: R For information about adjusting the camera's speaker volume, see "Adjusting the talk volume", Page 70. Playing back recordings 1 From the [HomeHawk] app home screen, tap 2 Select the desired camera. 3 Tap or to select a recording date. ® [Recording List]. R A list of all recordings recorded on the selected date is displayed. R Tap to display recordings in a timeline. Tap to display recordings in a list. R The icons displayed indicate details about each recording. The recording was recorded manually. The recording was recorded when a sensor was triggered. The recording was recorded with the sound muted by the recording settings ( "Recording sound", Page 71). 4 Select a recording. R The selected recording starts playing in the playback screen. 49