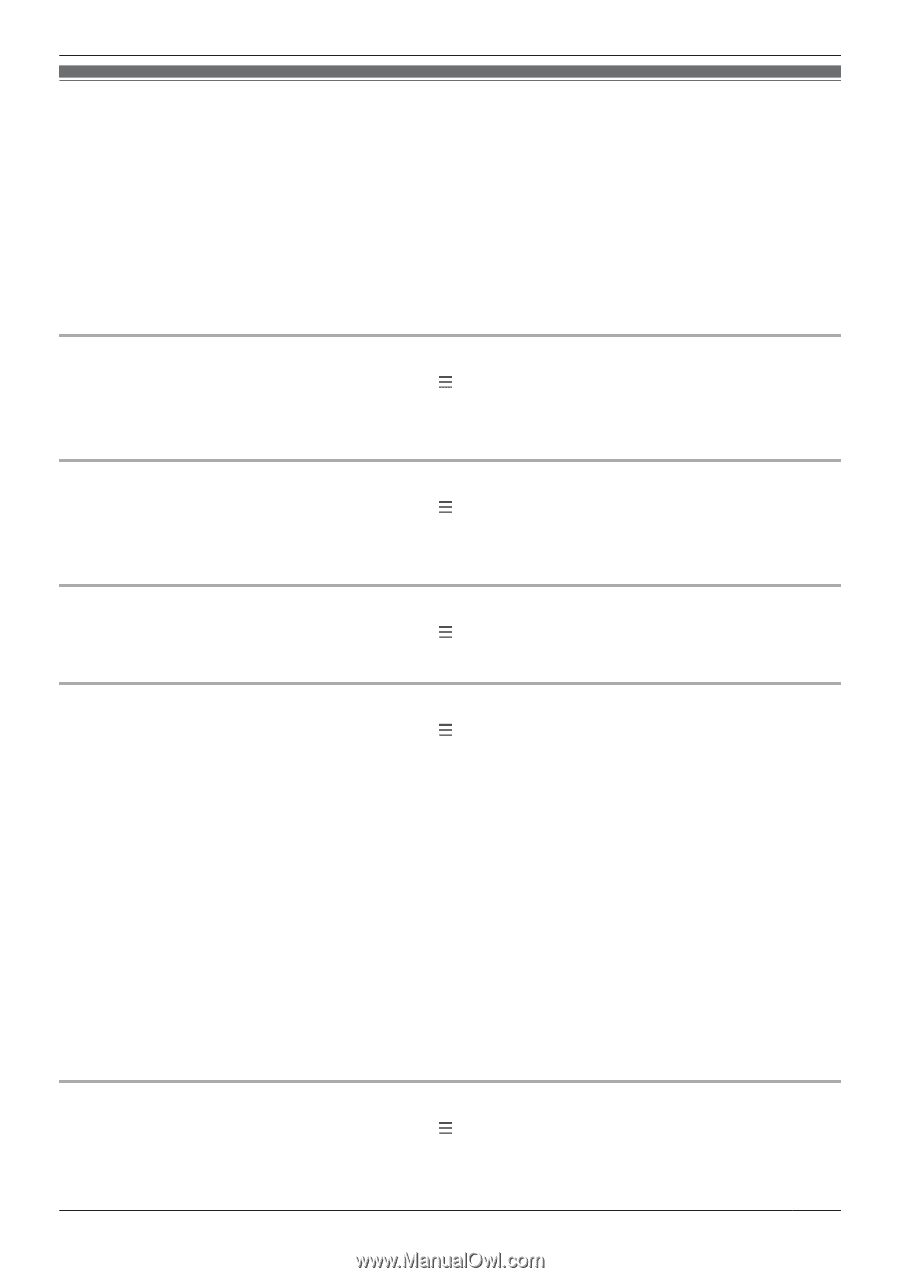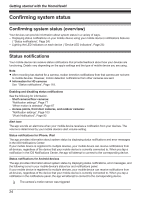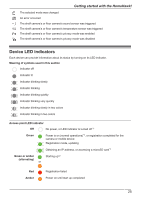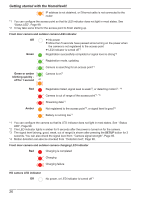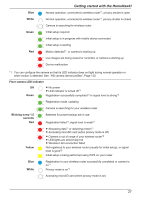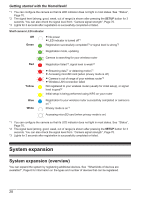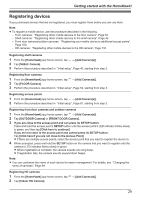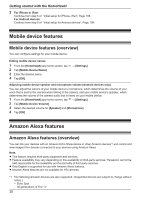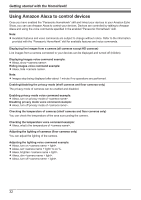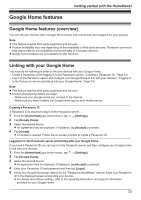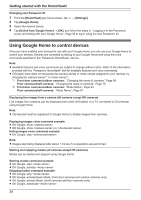Panasonic KX-HNC850G HomeHawk Users Guide - Page 29
Registering devices, FRONT DOOR Camera]
 |
View all Panasonic KX-HNC850G manuals
Add to My Manuals
Save this manual to your list of manuals |
Page 29 highlights
Getting started with the HomeHawk! Registering devices If you purchased devices that are not registered, you must register them before you can use them. Note: R To register a mobile device, use the procedure described in the following. - Floor cameras: "Registering other mobile devices to the floor camera", Page 54 - Shelf cameras: "Registering other mobile devices to the shelf camera", Page 42 - Front door cameras/outdoor cameras: "Registering your mobile device to additional access points", Page 100 - HD cameras: "Registering other mobile devices to the HD camera", Page 133 Registering shelf cameras 1 From the [HomeHawk] app home screen, tap ® [Add Camera(s)]. 2 Tap [SHELF Camera]. 3 Perform the procedure described in "Initial setup", Page 40, starting from step 3. Registering floor cameras 1 From the [HomeHawk] app home screen, tap 2 Tap [FLOOR Camera]. ® [Add Camera(s)]. 3 Perform the procedure described in "Initial setup", Page 52, starting from step 3. Registering access points 1 From the [HomeHawk] app home screen, tap ® [Add Camera(s)]. 2 Perform the procedure described in "Initial setup", Page 81, starting from step 3. Registering front door cameras and outdoor cameras 1 From the [HomeHawk] app home screen, tap ® [Add Camera(s)]. 2 Tap [OUTDOOR Camera] or [FRONT DOOR Camera]. 3 If you are close to the access point and can press its SETUP button: Press and hold the access point's SETUP button until the access point's LED indicator blinks slowly in green, and then tap [Click here to continue]. If you are not close to the access point and cannot press its SETUP button: Tap [Click here if you are not close to the Access Point]. R If there are multiple access points, select the access point that you want to register the device to. 4 When prompted, press and hold the SETUP button on the camera that you want to register until the camera's LED indicator blinks slowly in green. R When registration is complete, the camera sounds one long beep. R If registration fails, the camera sounds several short beeps. Note: R You can customize the name of each device for easier management. For details, see "Changing the name of cameras", Page 99. Registering HD cameras 1 From the [HomeHawk] app home screen, tap 2 Tap [Indoor HD Camera]. ® [Add Camera(s)]. 29