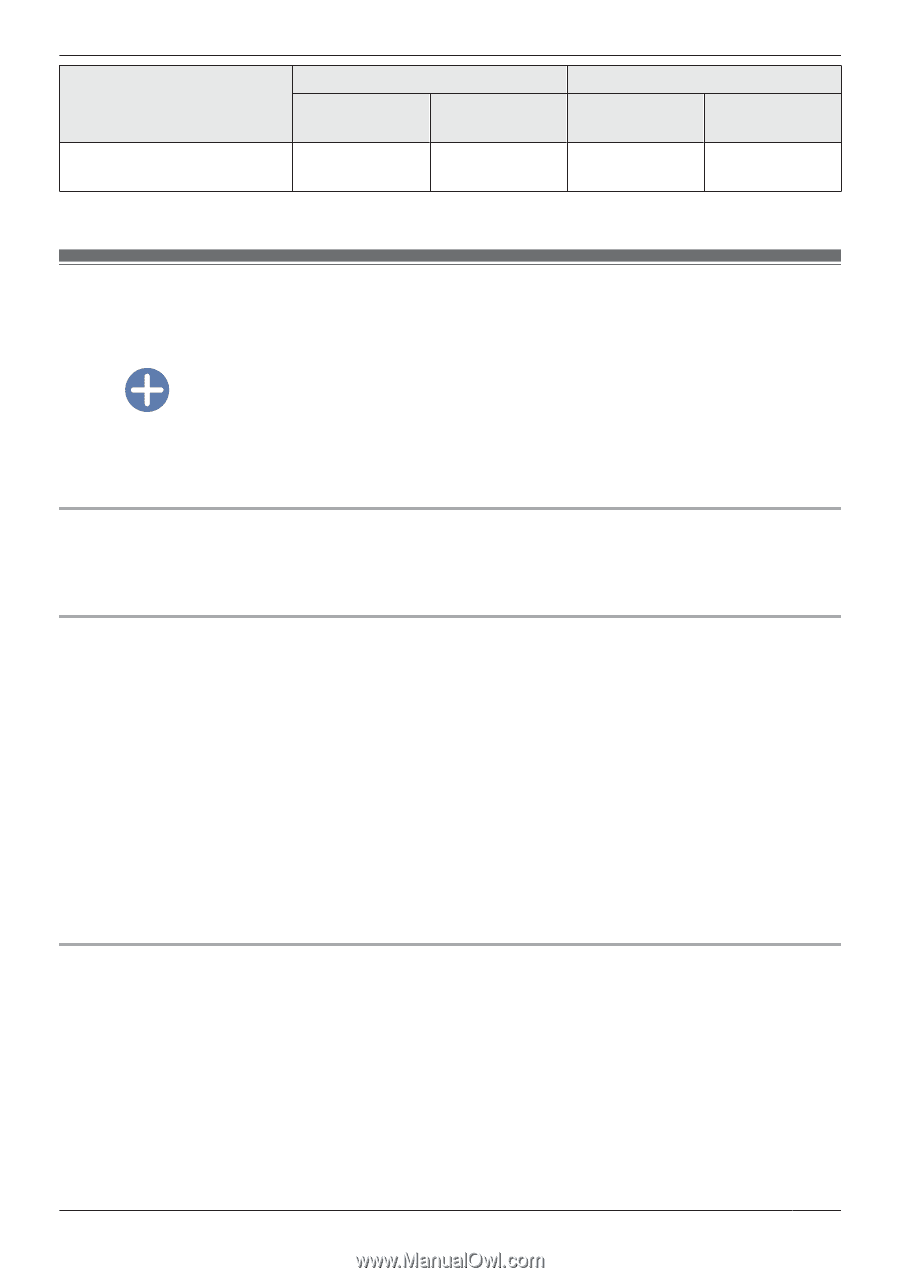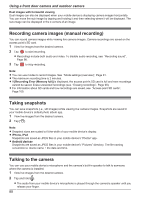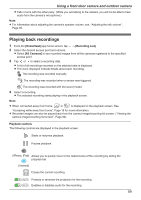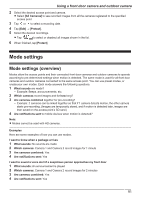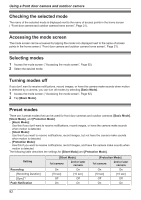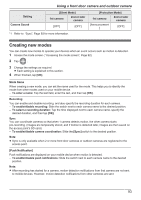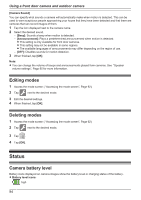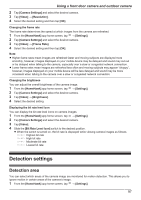Panasonic KX-HNC850G HomeHawk Users Guide - Page 93
Creating new modes, Camera Sound
 |
View all Panasonic KX-HNC850G manuals
Add to My Manuals
Save this manual to your list of manuals |
Page 93 highlights
Using a front door camera and outdoor camera Setting Camera Sound [Silent Mode] 1st camera 2nd or later camera [OFF] [OFF] *1 Refer to "Sync", Page 93 for more information. [Protection Mode] 1st camera 2nd or later camera [Announcement ] [OFF] Creating new modes You can create new modes to operate your devices when an event occurs such as motion is detected. 1 Access the mode screen ( "Accessing the mode screen", Page 92). 2 Tap . 3 Change the settings as required. R Each setting is explained in this section. 4 When finished, tap [OK]. Mode Name When creating a new mode, you can set the name used for the mode. This helps you to identify the mode from other modes used on your mobile device. - To enter a name: Tap the text field, enter the text, and then tap [OK]. Recording You can enable and disable recording, and also specify the recording duration for each camera. - To enable/disable recording: Slide the switch next to each camera name to the desired position. - To select a recording duration: Tap the time displayed next to each camera name, specify the desired duration, and then tap [OK]. Sync You can coordinate cameras so that when 1 camera detects motion, the other camera starts pre-recording. (Images are temporarily stored, and if motion is detected later, images are then saved on the access point's SD card.) - To enable/disable camera coordination: Slide the [Sync] switch to the desired position. Note: R Sync is only available when 2 or more front door cameras or outdoor cameras are registered to the access point. [Push Notification] Push notifications are displayed on your mobile device when motion is detected. - To enable/disable push notifications: Slide the switch next to each camera name to the desired position. Note: R After recording has started for a camera, motion detection notifications from that camera are not sent to mobile devices. However, motion detection notifications from other cameras are sent. 93