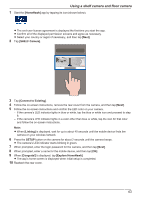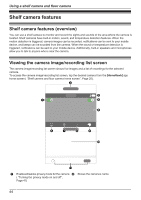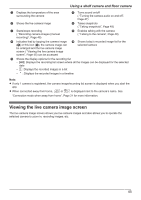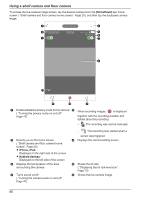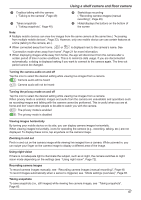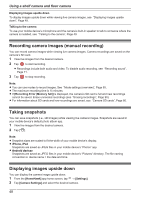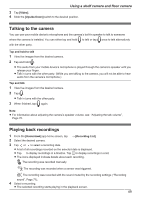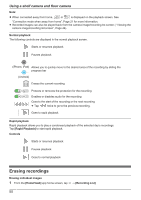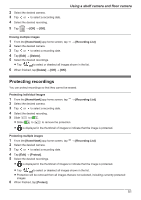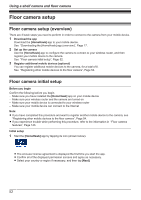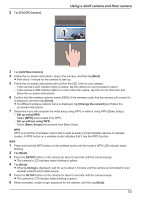Panasonic KX-HNC850G HomeHawk Users Guide - Page 48
Recording camera images (manual recording), Taking snapshots, Displaying images upside down
 |
View all Panasonic KX-HNC850G manuals
Add to My Manuals
Save this manual to your list of manuals |
Page 48 highlights
Using a shelf camera and floor camera Displaying images upside down To display images upside down while viewing live camera images, see "Displaying images upside down", Page 48. Talking to the camera To use your mobile device's microphone and the camera's built-in speaker to talk to someone where the camera is installed, see "Talking to the camera", Page 49. Recording camera images (manual recording) You can record camera images while viewing live camera images. Camera recordings are saved on the camera's SD card. 1 View live images from the desired camera. 2 Tap to start recording. R Recordings include both audio and video. To disable audio recording, see "Recording sound", Page 71. 3 Tap to stop recording. Note: R You can use modes to record images. See "Mode settings (overview)", Page 65. R The maximum recording time is 15 minutes. R If [Recording Error (Memory full)] is displayed, the camera's SD card is full and new recordings cannot be saved. Erase unneeded recordings (see "Erasing recordings", Page 90). R For information about SD cards and how recordings are saved, see "Camera SD cards", Page 80. Taking snapshots You can save snapshots (i.e., still images) while viewing live camera images. Snapshots are saved in your mobile device's default photo album app. 1 View live images from the desired camera. 2 Tap . Note: R Snapshot sizes are scaled to fit the width of your mobile device's display. R iPhone, iPad Snapshots are saved as JPEG files in your mobile device's "Photos" app. R Android devices Snapshots are saved as JPEG files in your mobile device's "Pictures" directory. The file naming convention is: device name + the date and time. Displaying images upside down You can display the camera image upside down. 1 From the [HomeHawk] app home screen, tap ® [Settings]. 2 Tap [Camera Settings] and select the desired camera. 48