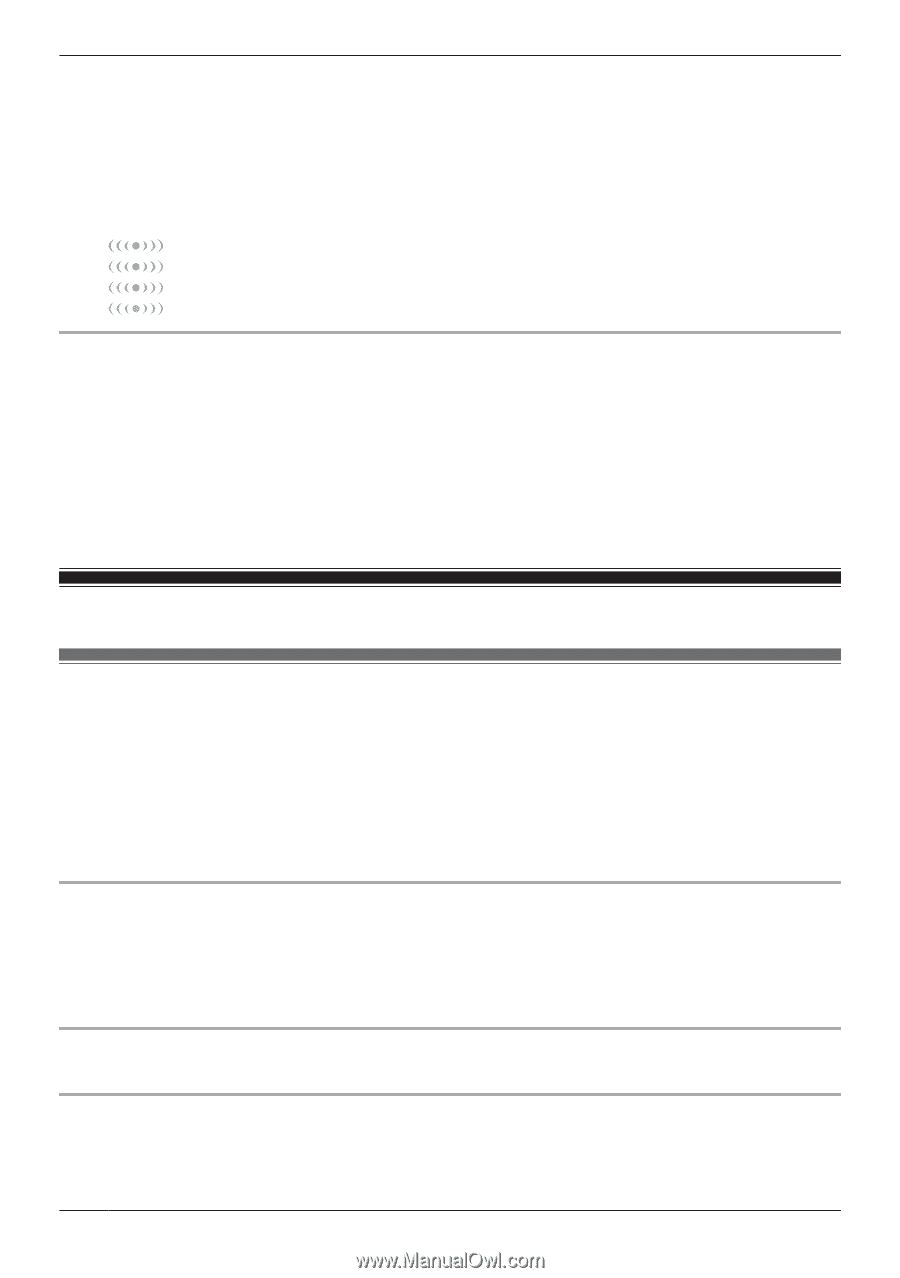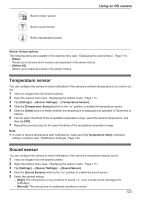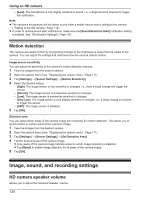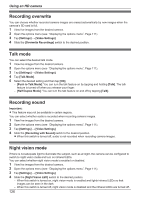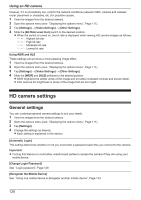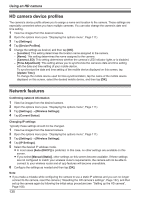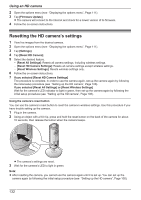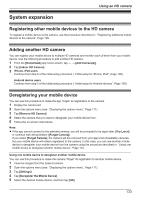Panasonic KX-HNC850G HomeHawk Users Guide - Page 128
HD camera settings, General settings
 |
View all Panasonic KX-HNC850G manuals
Add to My Manuals
Save this manual to your list of manuals |
Page 128 highlights
Using an HD camera however, if it is consistently low, confirm the network conditions (network traffic, camera and wireless router placement or obstacles, etc.) for possible causes. 1 View live images from the desired camera. 2 Open the options menu (see "Displaying the options menu", Page 111). 3 Tap [Settings] ® [Video Settings] ® [Other Settings]. 4 Slide the [Bit Rate Level Icon] switch to the desired position. R When the switch is turned on, the bit rate is displayed while viewing HD camera images as follows. Highest bit rate High bit rate Moderate bit rate Lowest bit rate Using WDR and HLS These settings can produce a more pleasing image effect. 1 View live images from the desired camera. 2 Open the options menu (see "Displaying the options menu", Page 111). 3 Tap [Settings] ® [Video Settings] ® [Other Settings]. 4 Slide the [WDR] and [HLS] switches to the desired position. R WDR brightens the darker areas of the image and provides increased contrast and picture detail. R HLS reduces the brightness in areas of the image that are too bright. HD camera settings General settings You can customize general camera settings to suit your needs. 1 View live images from the desired camera. 2 Open the options menu (see "Displaying the options menu", Page 111). 3 Tap [Settings]. 4 Change the settings as desired. R Each setting is explained in this section. [Automatic Login] This setting determines whether or not you must enter a password each time you connect to the camera. Important: R Turning this feature on could allow unauthorized parties to access the camera if they are using your mobile device. [Change Login Password] See "Login password", Page 129. [Deregister the Mobile Device] See "Using one mobile device to deregister another mobile device", Page 133. 128