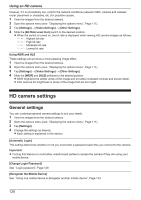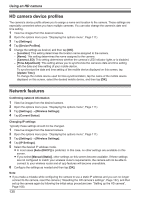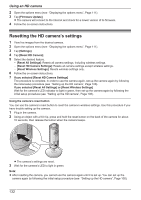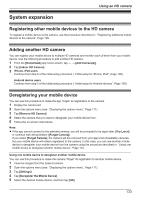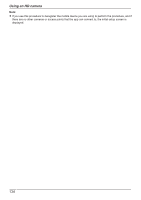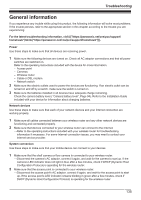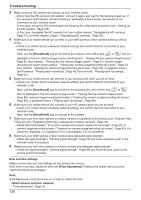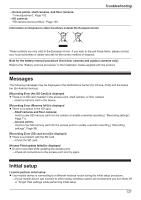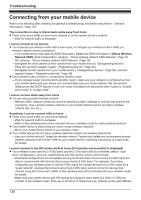Panasonic KX-HNC850G HomeHawk Users Guide - Page 133
System expansion, Registering other mobile devices to the HD camera, Adding another HD camera
 |
View all Panasonic KX-HNC850G manuals
Add to My Manuals
Save this manual to your list of manuals |
Page 133 highlights
Using an HD camera System expansion Registering other mobile devices to the HD camera To register a mobile device to the camera, use the procedure described in "Registering additional mobile devices to the camera", Page 109. Adding another HD camera You can register your mobile device to multiple HD cameras and monitor each of them from your mobile device. Use the following procedure to add another HD camera. 1 From the [HomeHawk] app home screen, tap ® [Add Camera(s)]. 2 Tap [Indoor HD Camera]. 3 iPhone, iPad users Continue from step 5 of the initial setup procedure ( "Initial setup for iPhone, iPad", Page 108). Android device users Continue from step 5 of the initial setup procedure ( "Initial setup for Android devices", Page 109). Deregistering your mobile device You can use this procedure to make the app "forget" its registration to the camera. 1 Display the camera list. 2 Open the options menu (see "Displaying the options menu", Page 111). 3 Tap [Remove HD Camera]. 4 Select the camera that you want to deregister your mobile device from. 5 Follow the on-screen instructions. Note: R If the app cannot connect to the selected camera, you will be prompted to try again later ([Try Later]) or continue with deregistration ([Forget Camera]). If you select [Forget Camera], the camera will be removed from your app's list of available cameras, but your mobile device will remain registered to the camera. In this case, you can use another mobile device to deregister your mobile device from the camera using the procedure described in "Using one mobile device to deregister another mobile device", Page 133. Using one mobile device to deregister another mobile device You can use this procedure to make the camera "forget" its registration to another mobile device. 1 View live images from the desired camera. 2 Open the options menu (see "Displaying the options menu", Page 111). 3 Tap [Settings]. 4 Tap [Deregister the Mobile Device]. 5 Select the desired mobile device, and then tap [OK]. 133